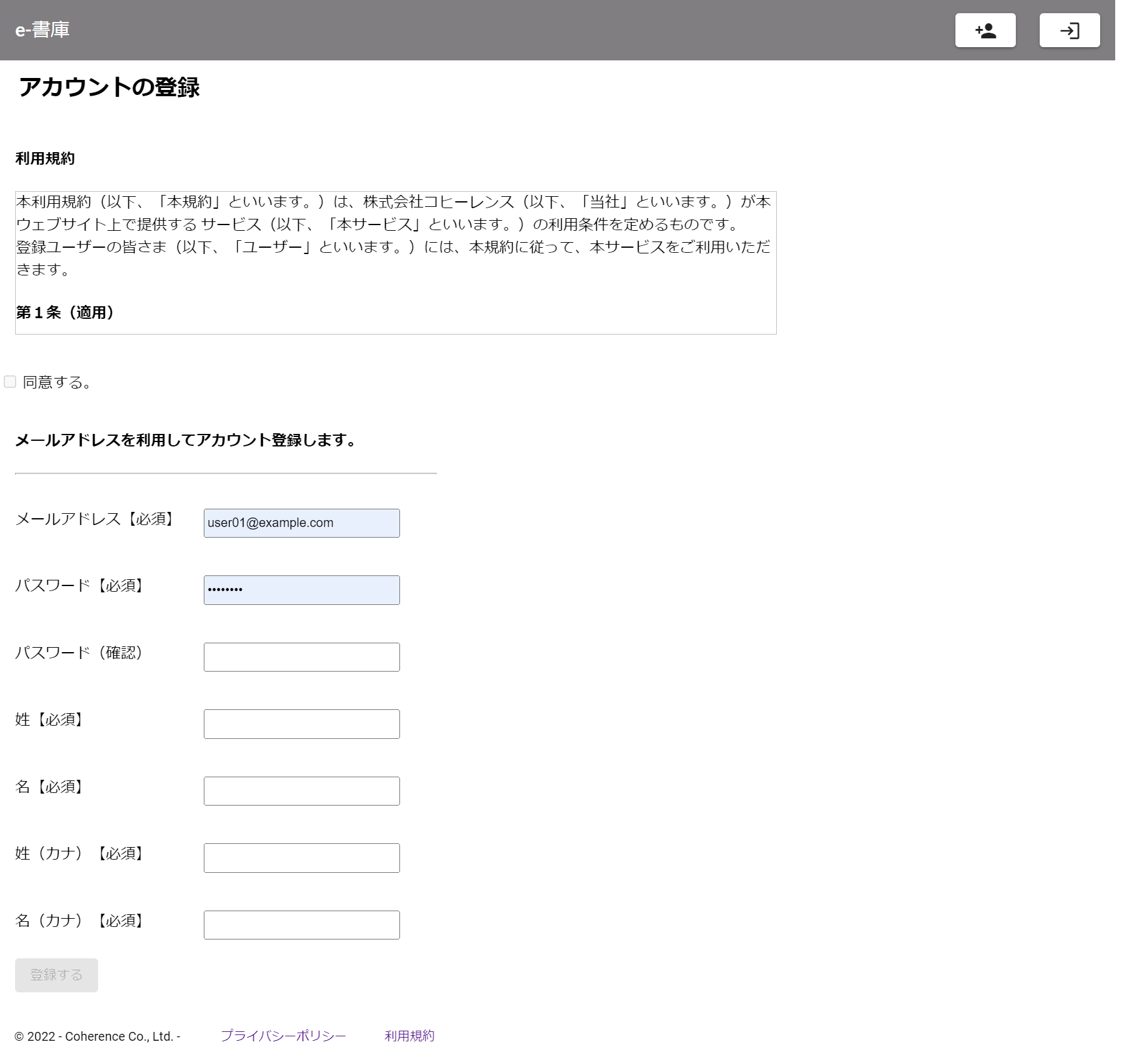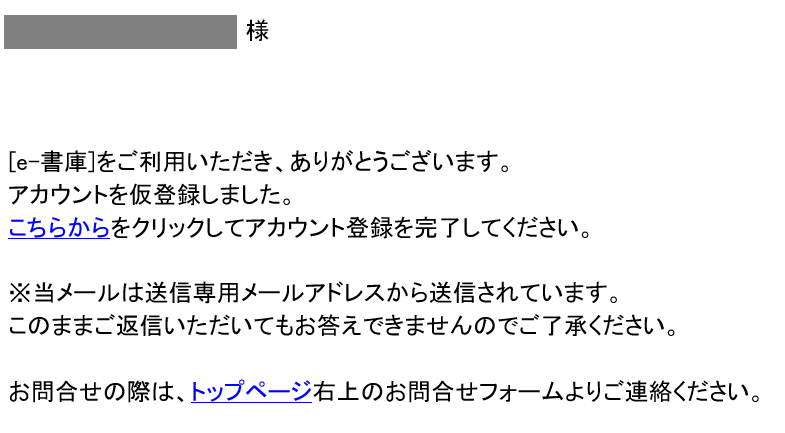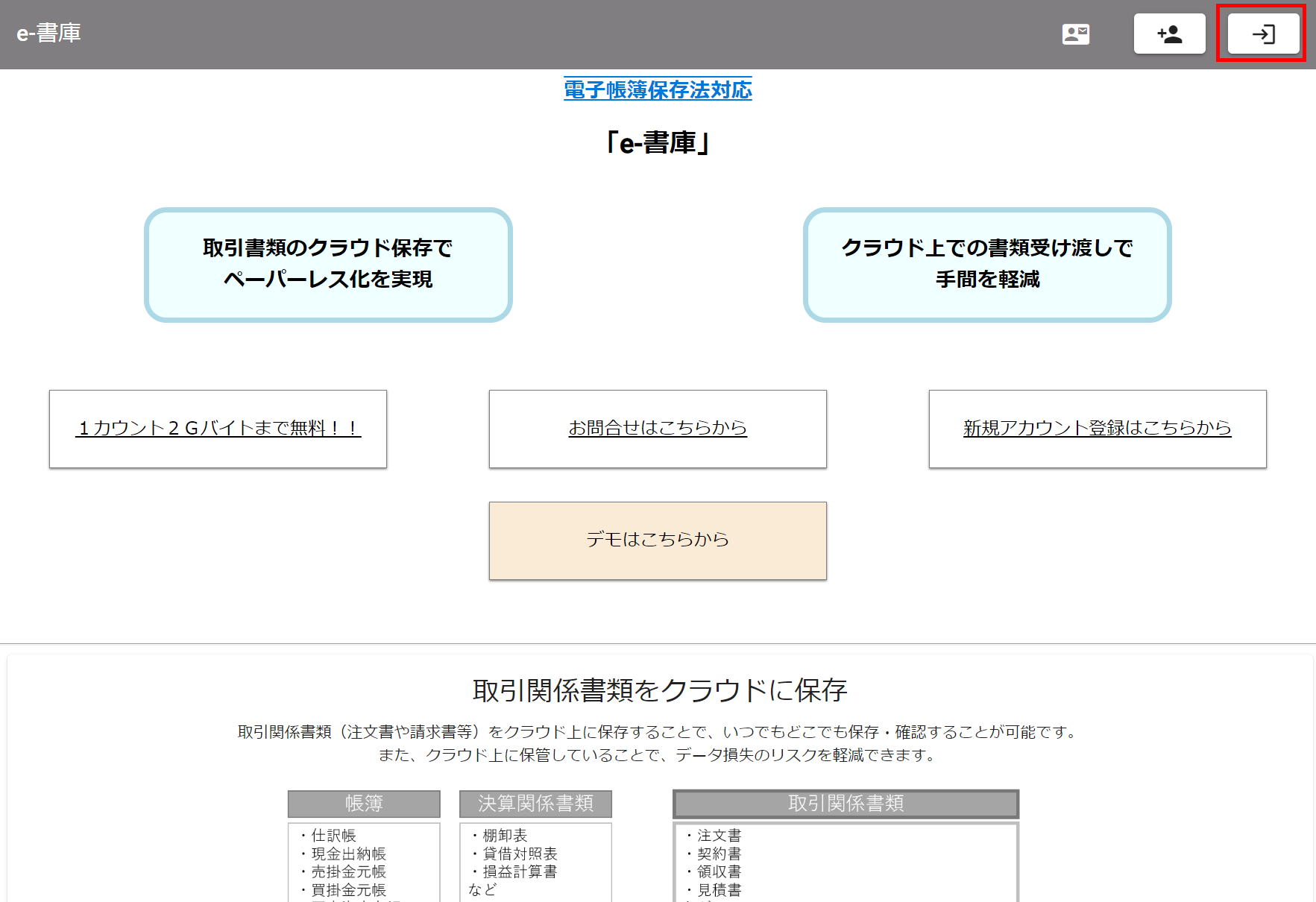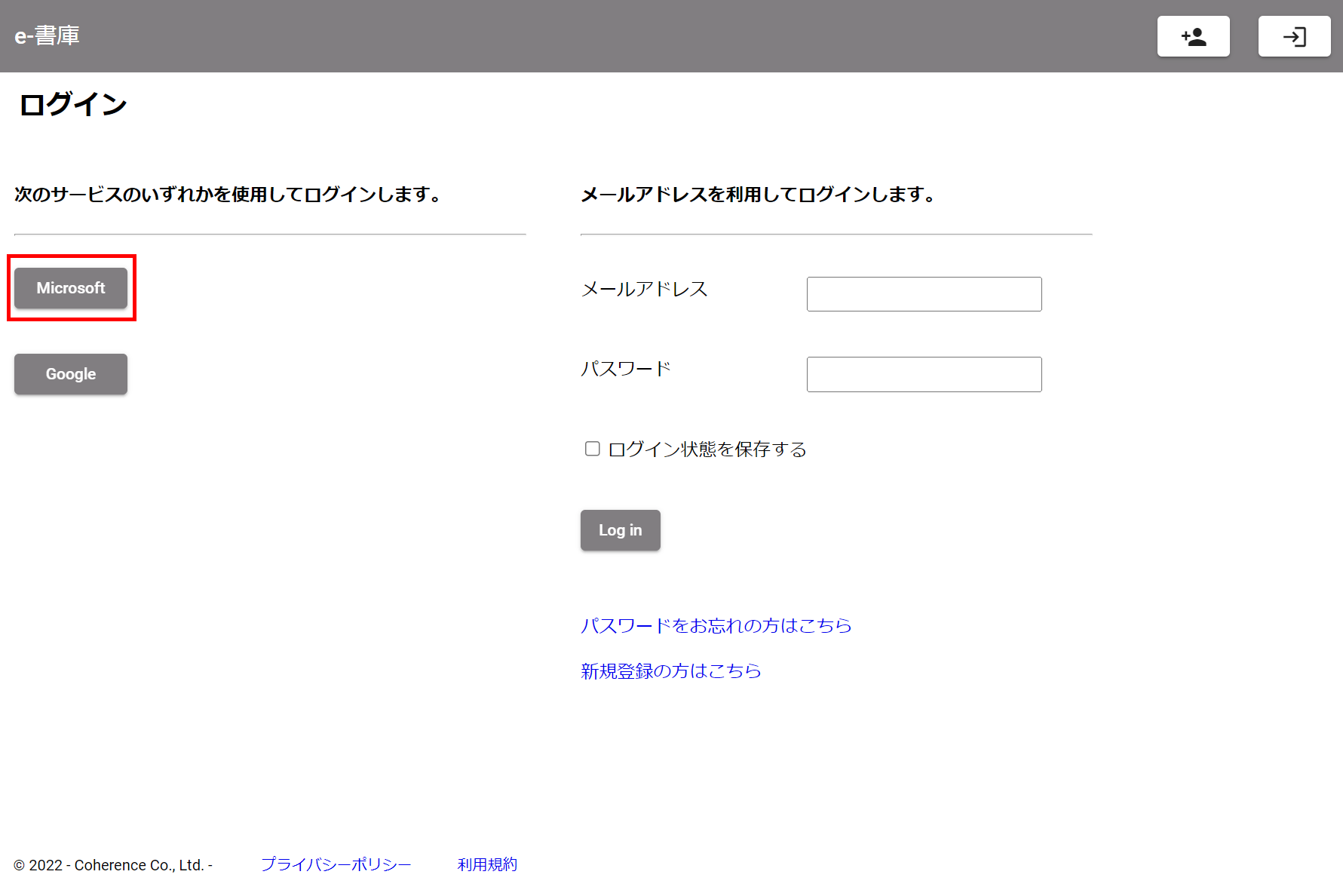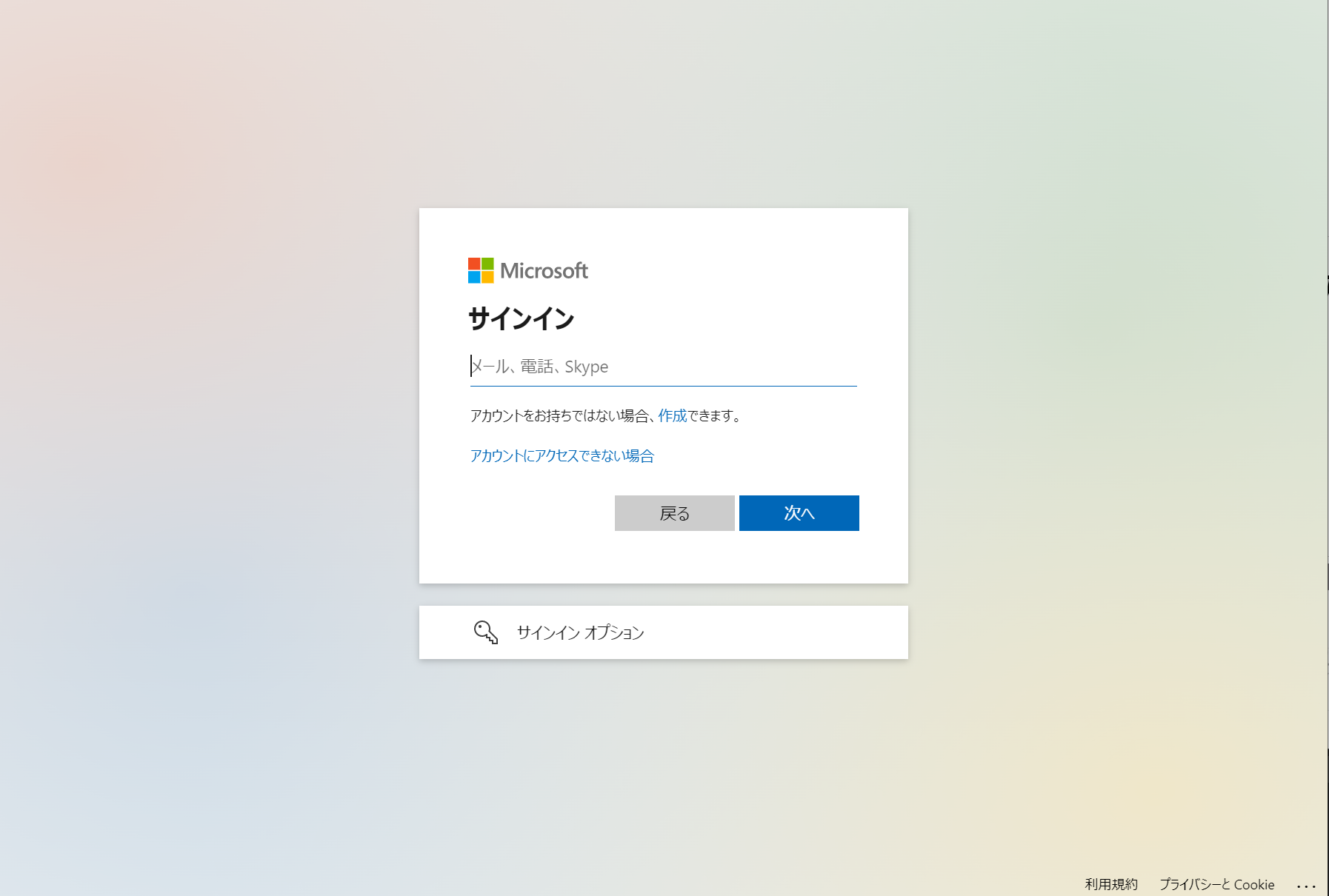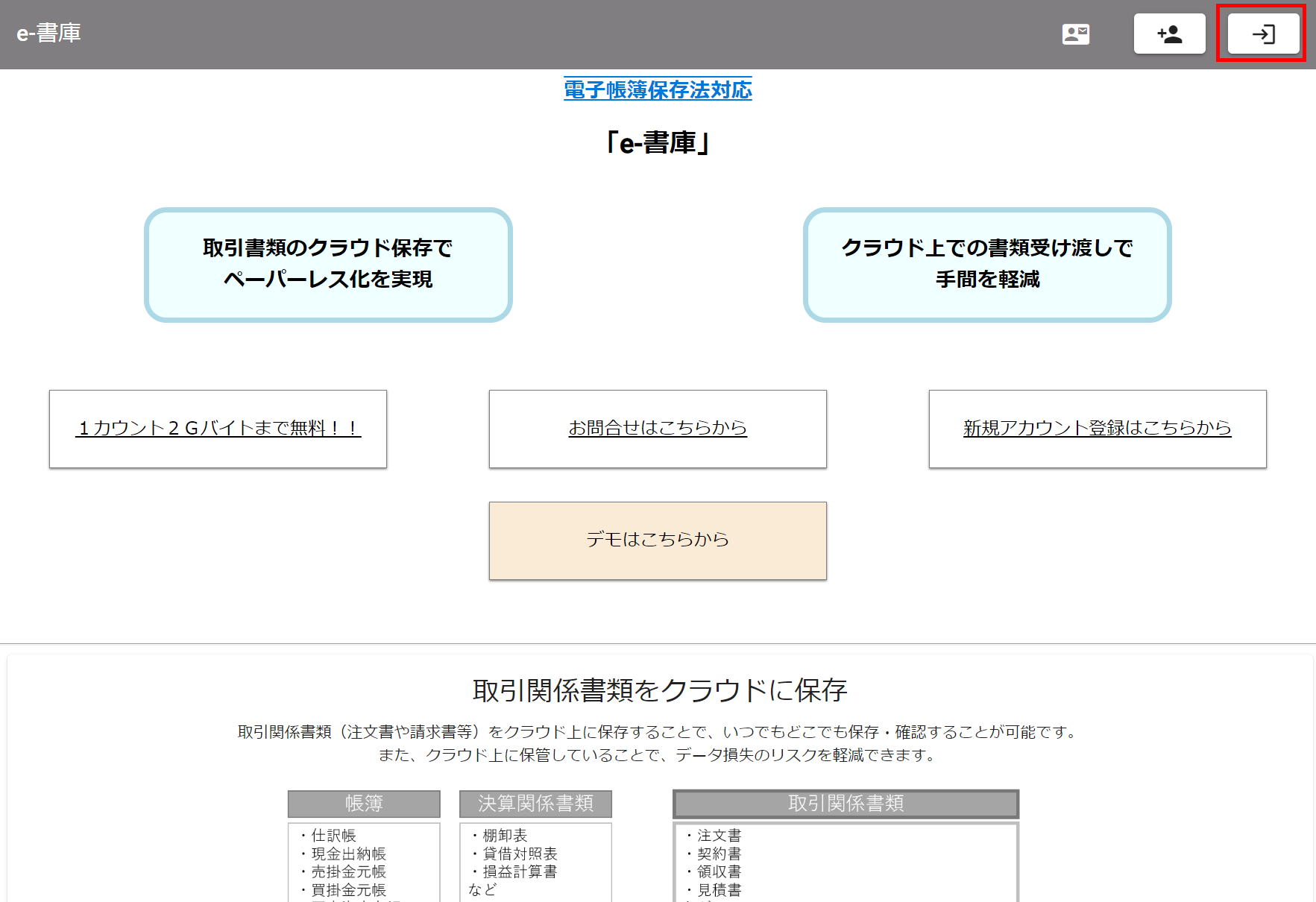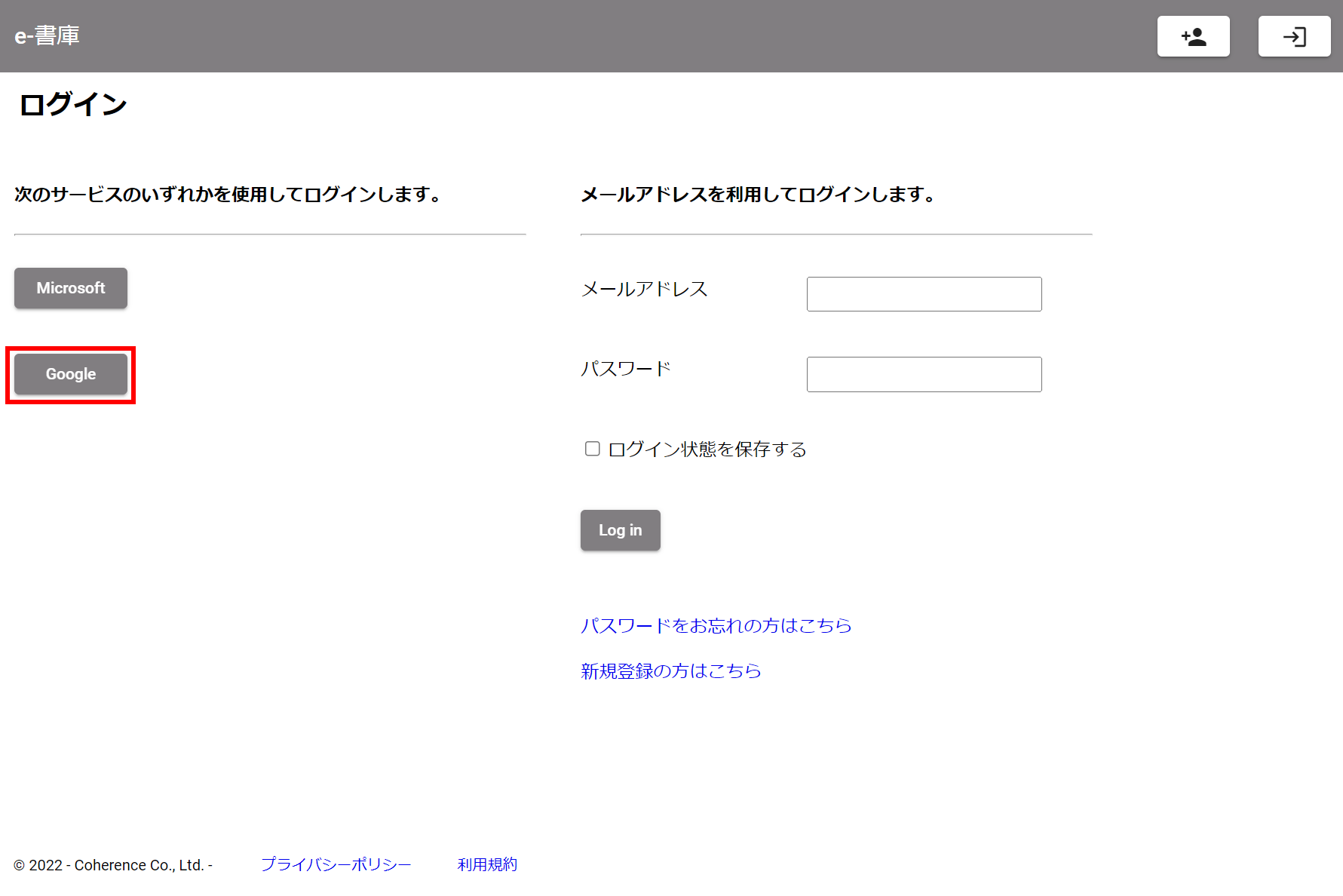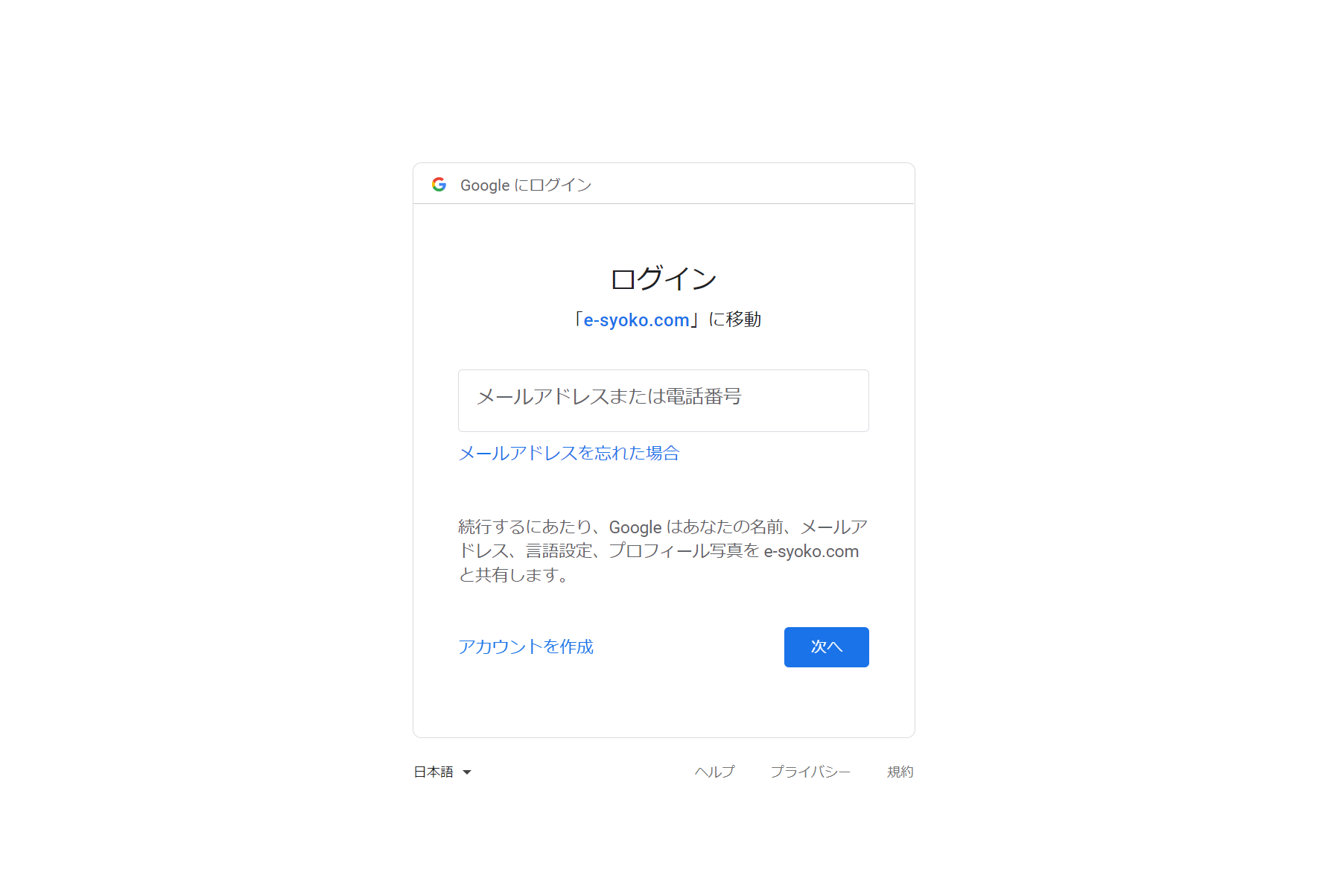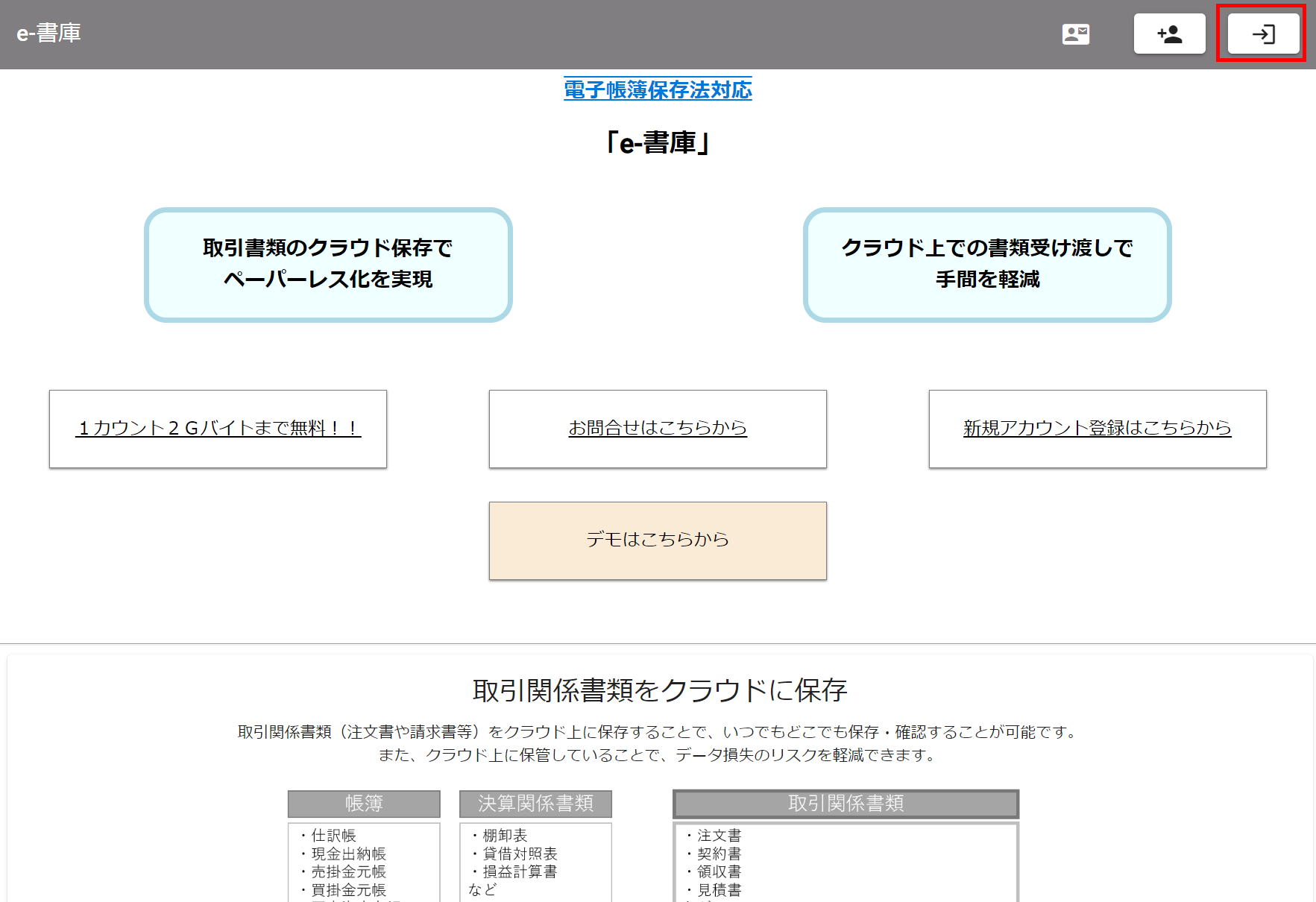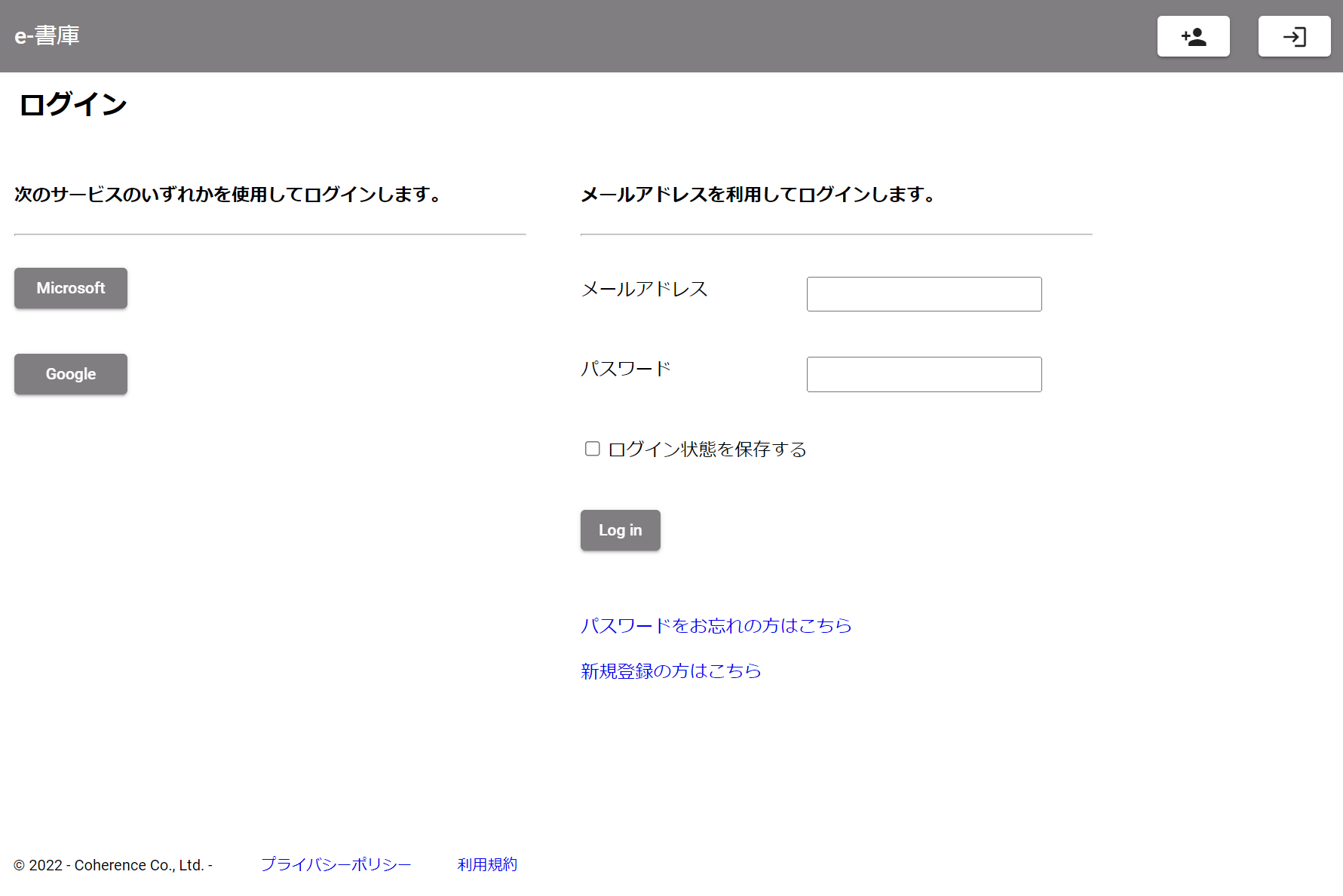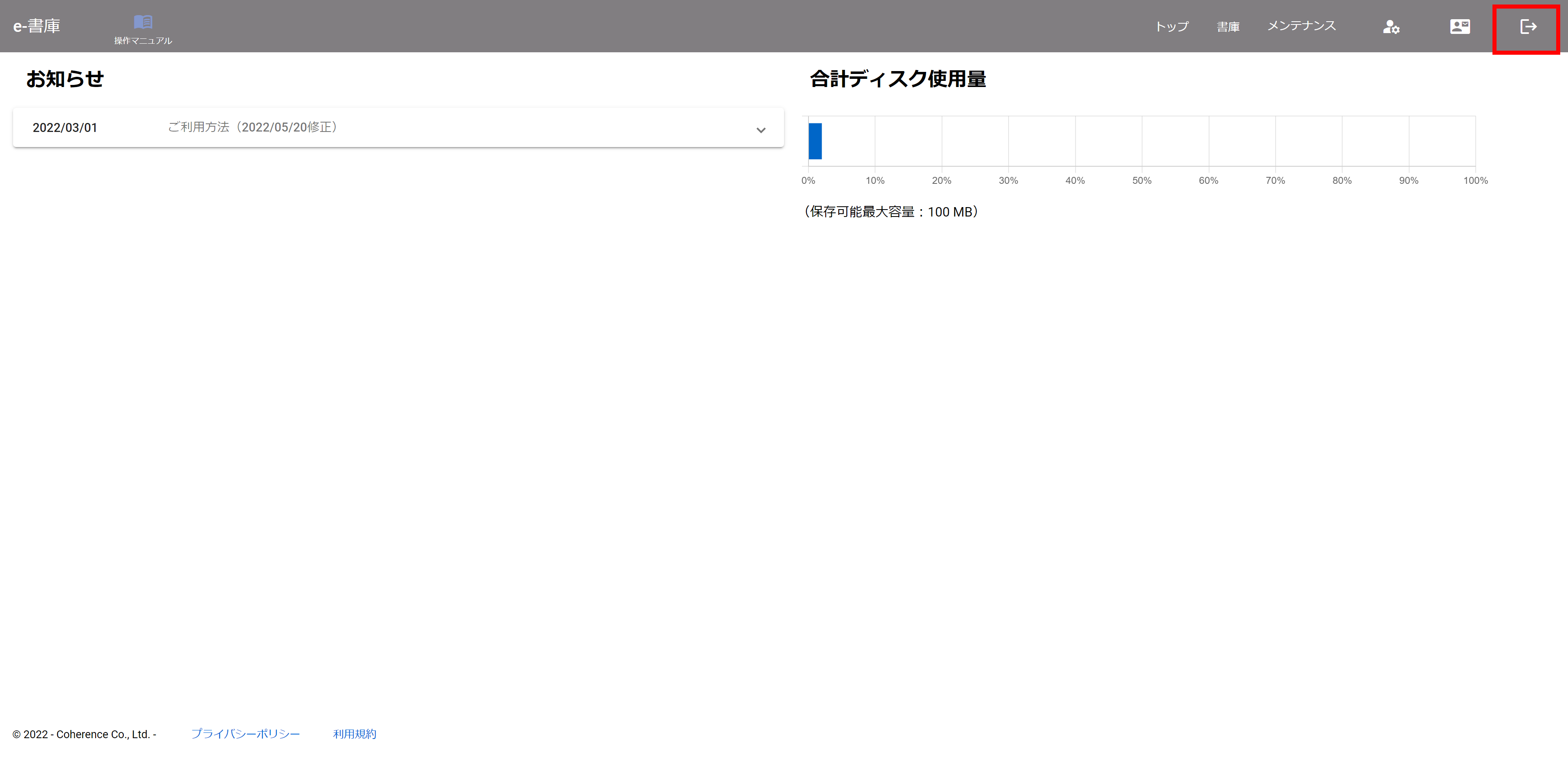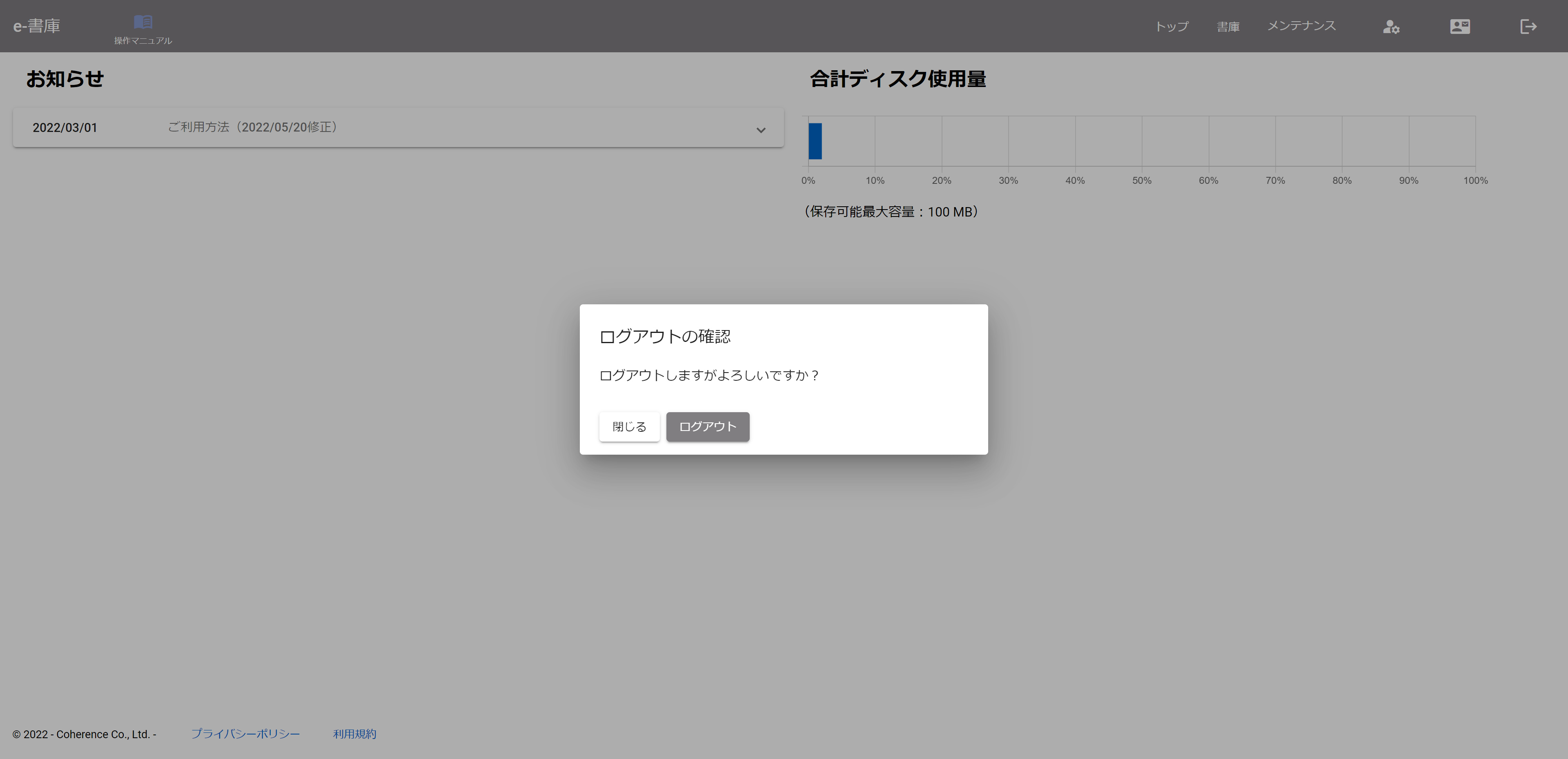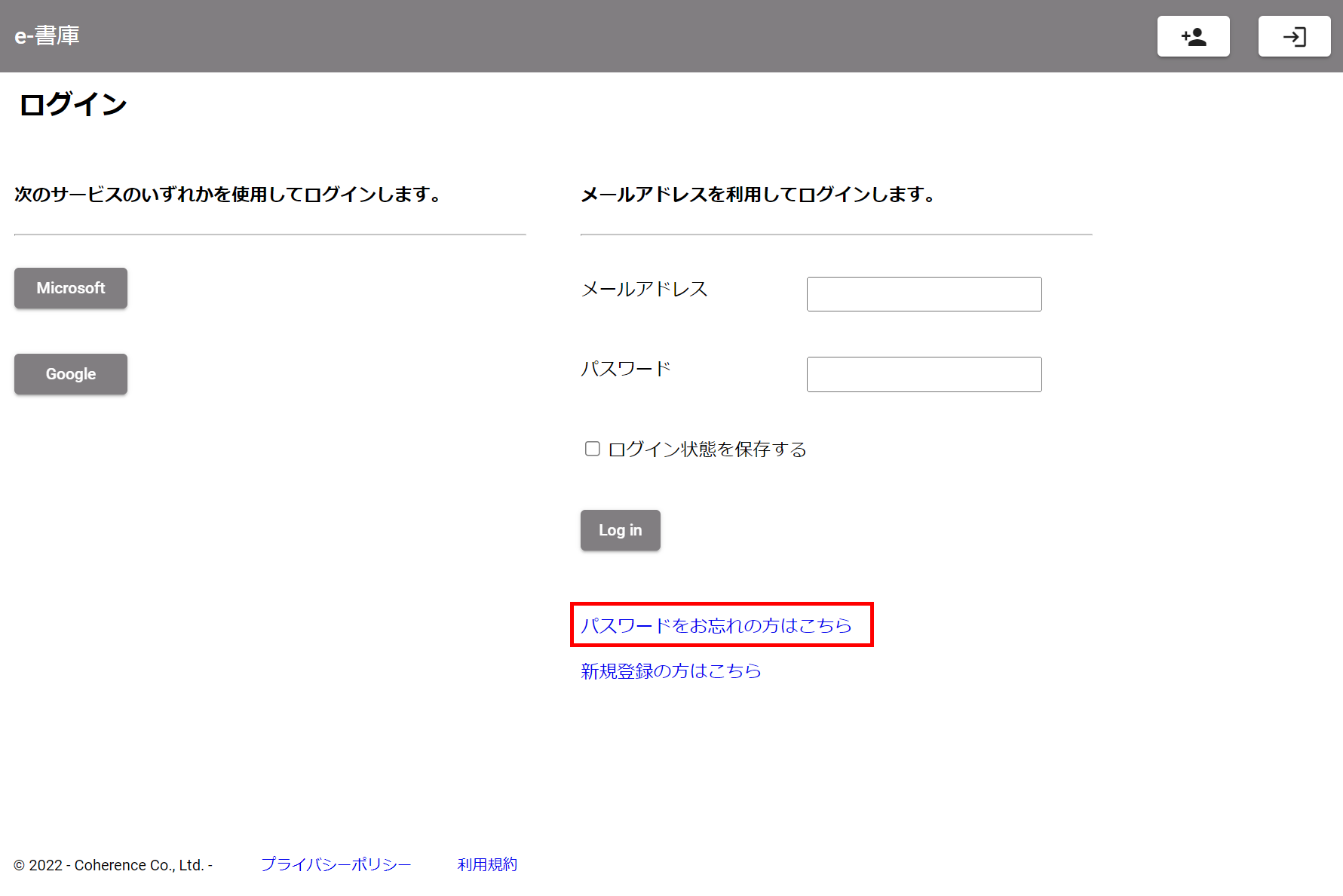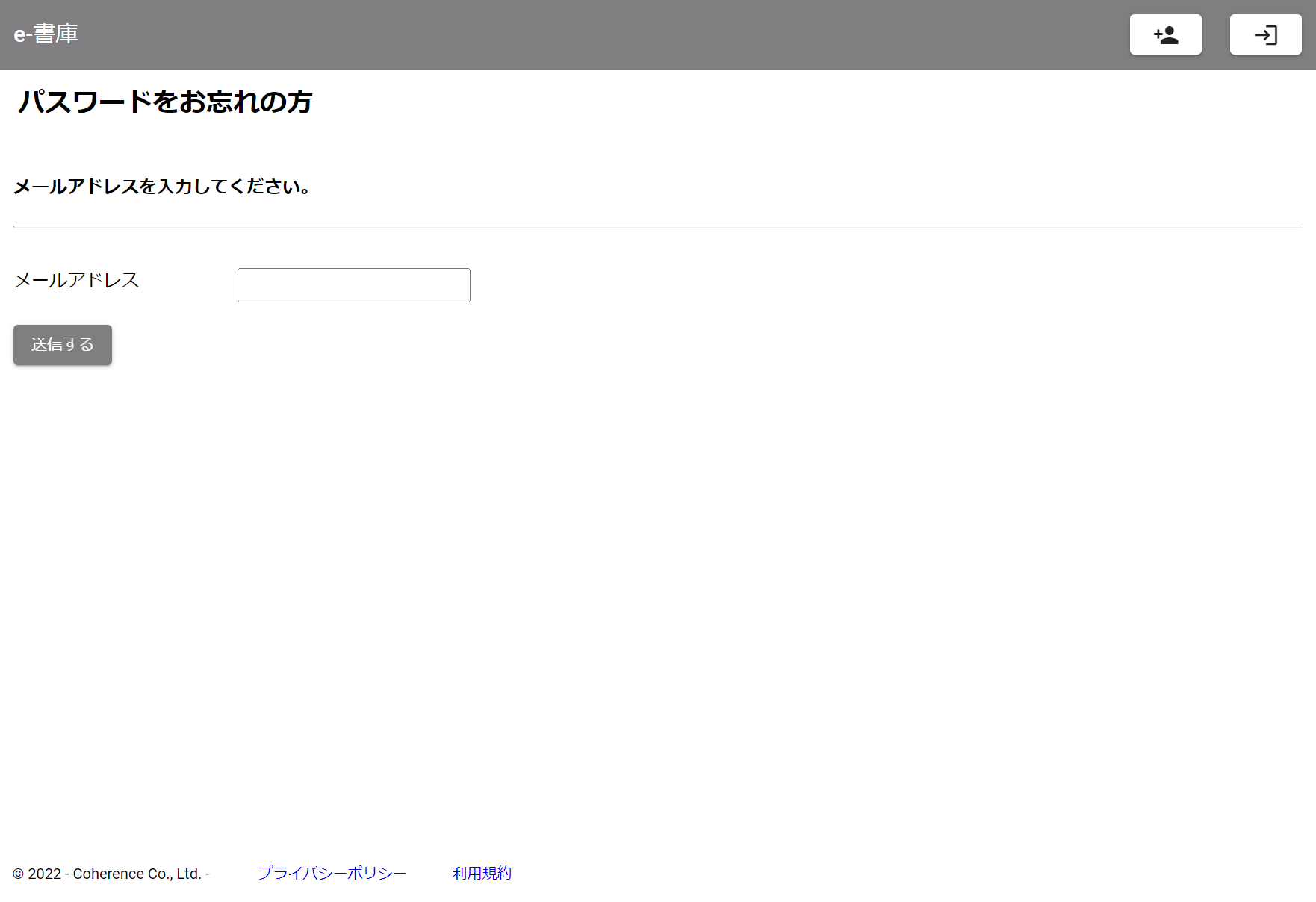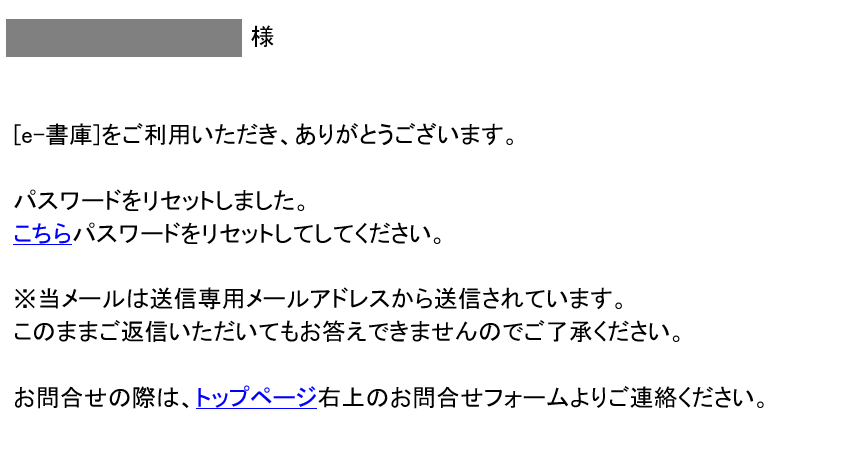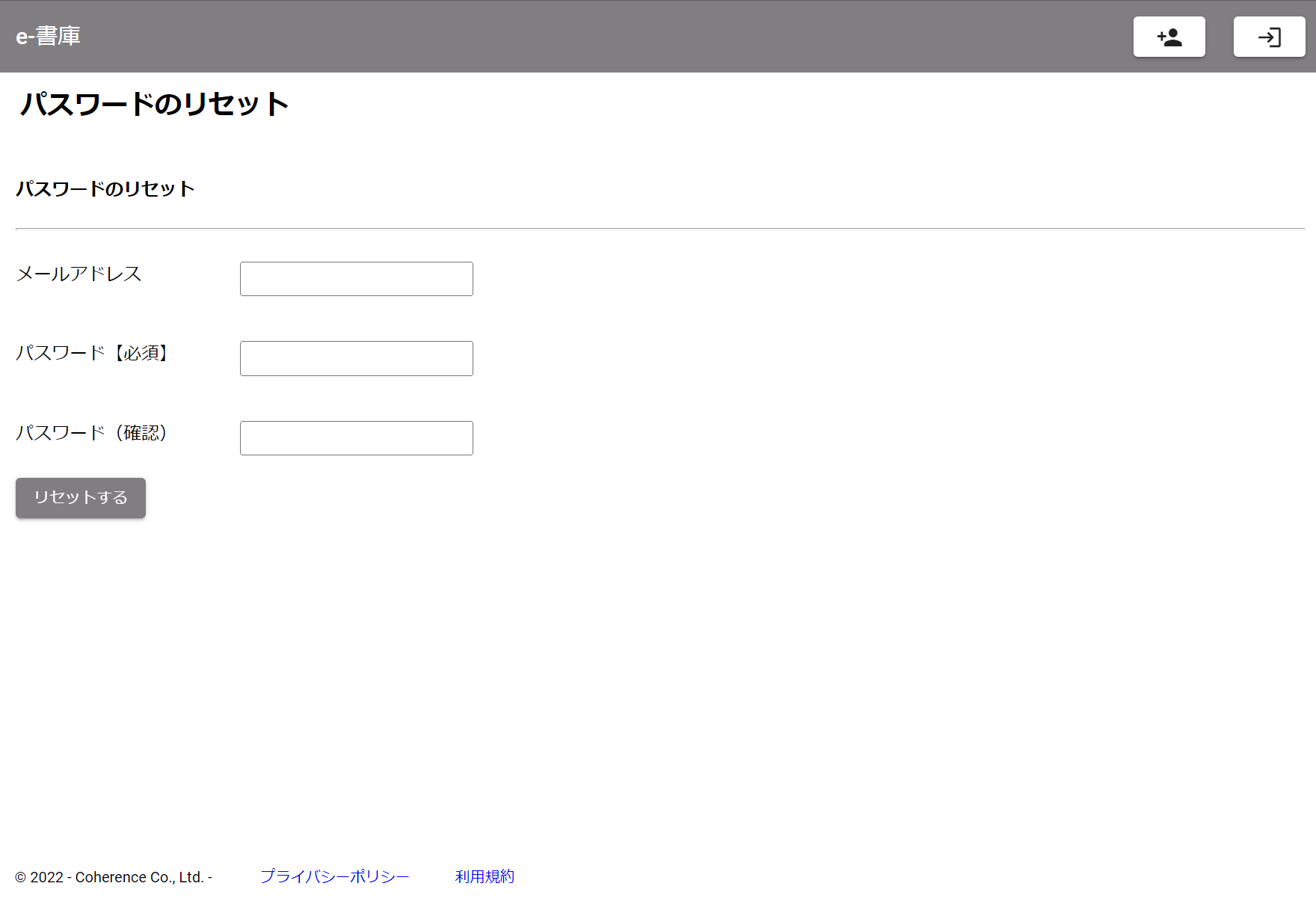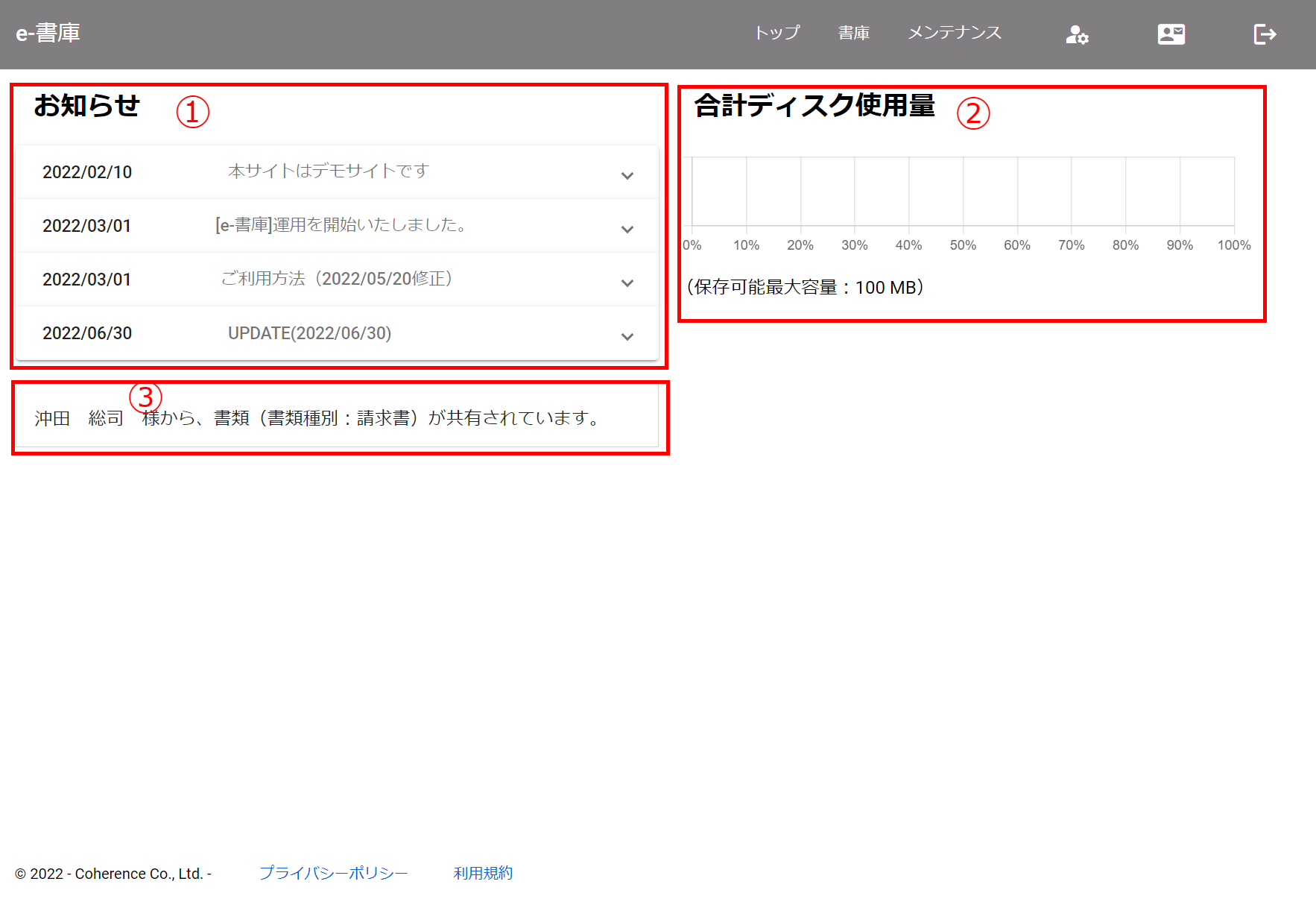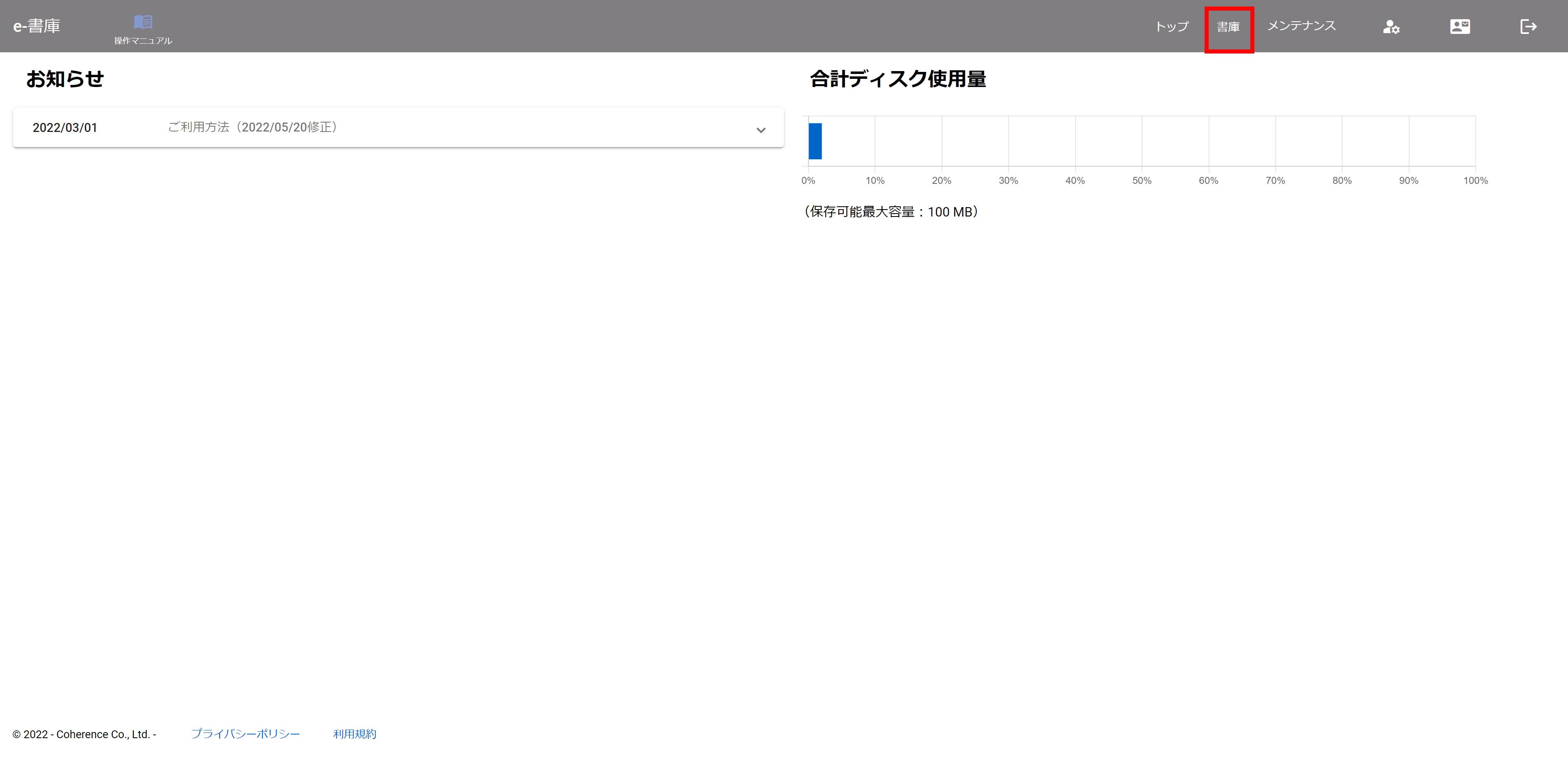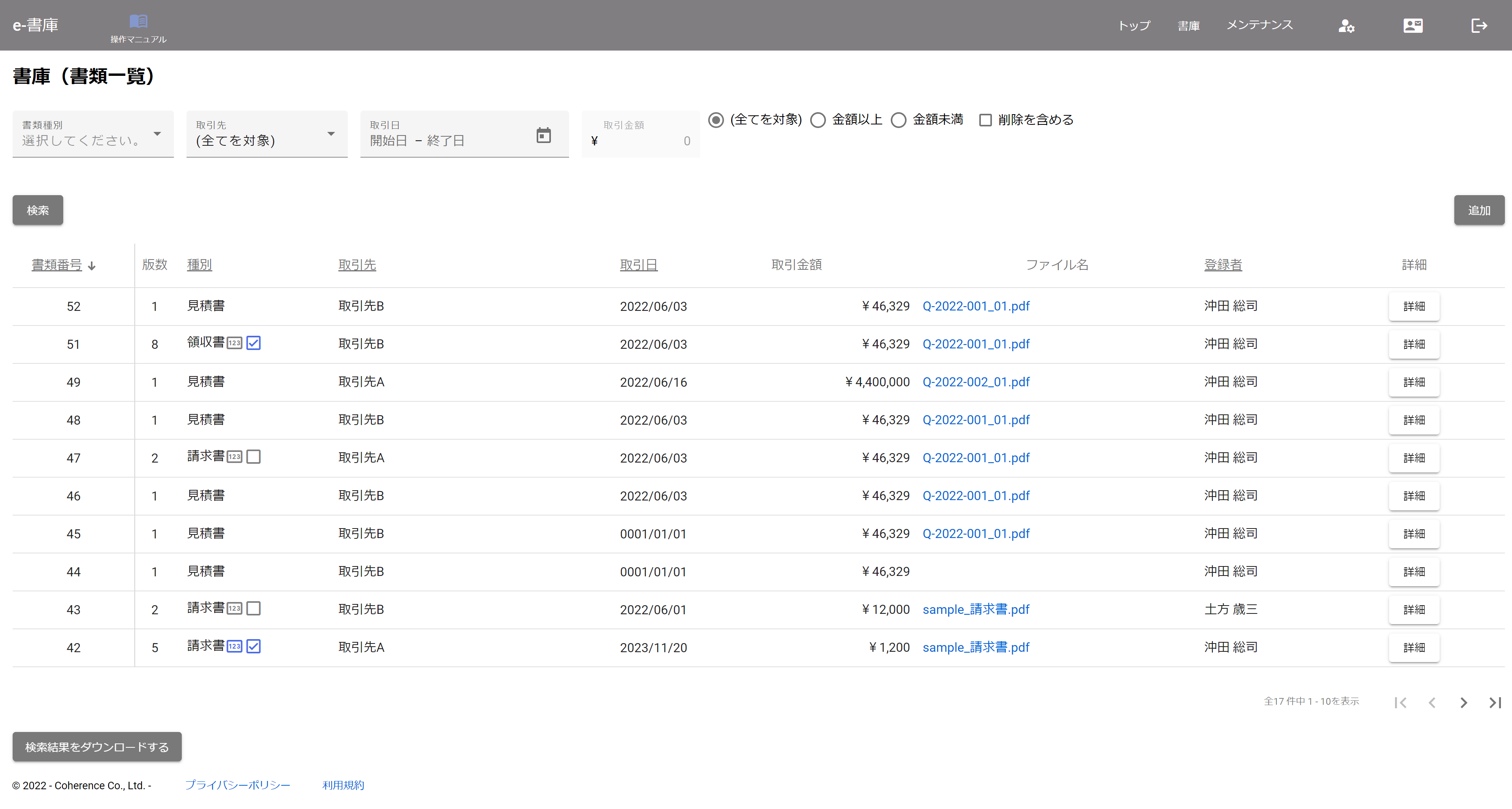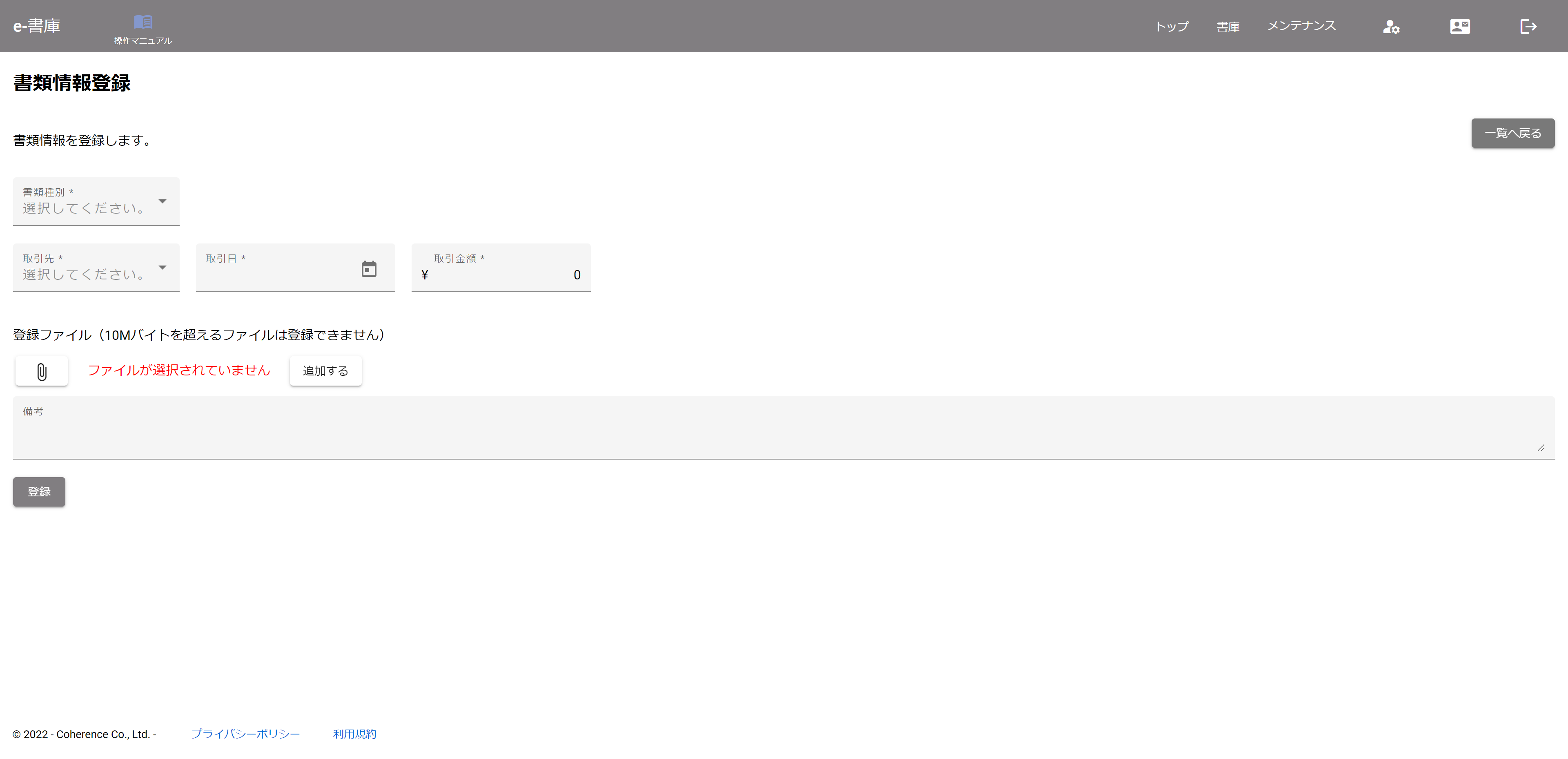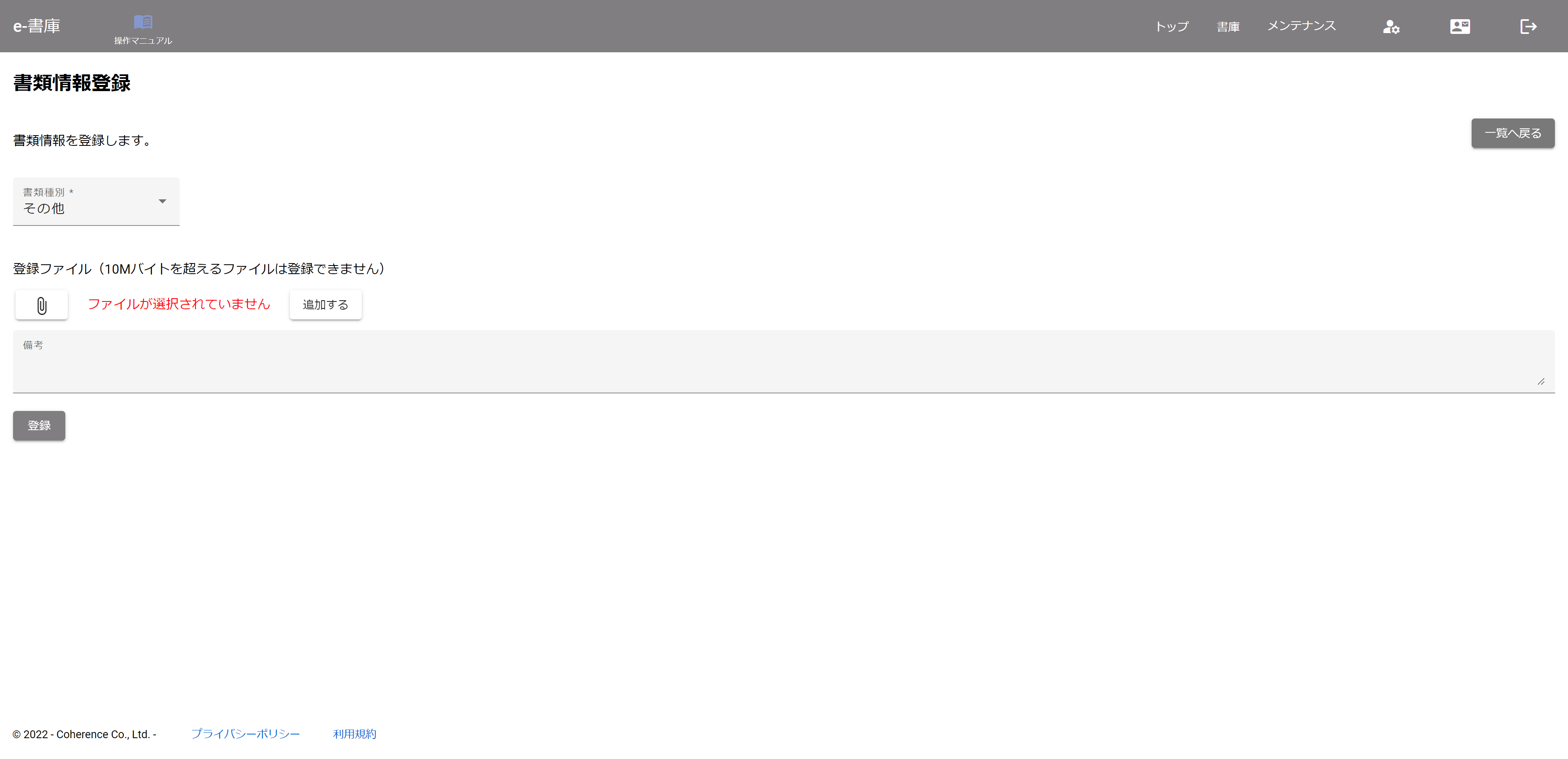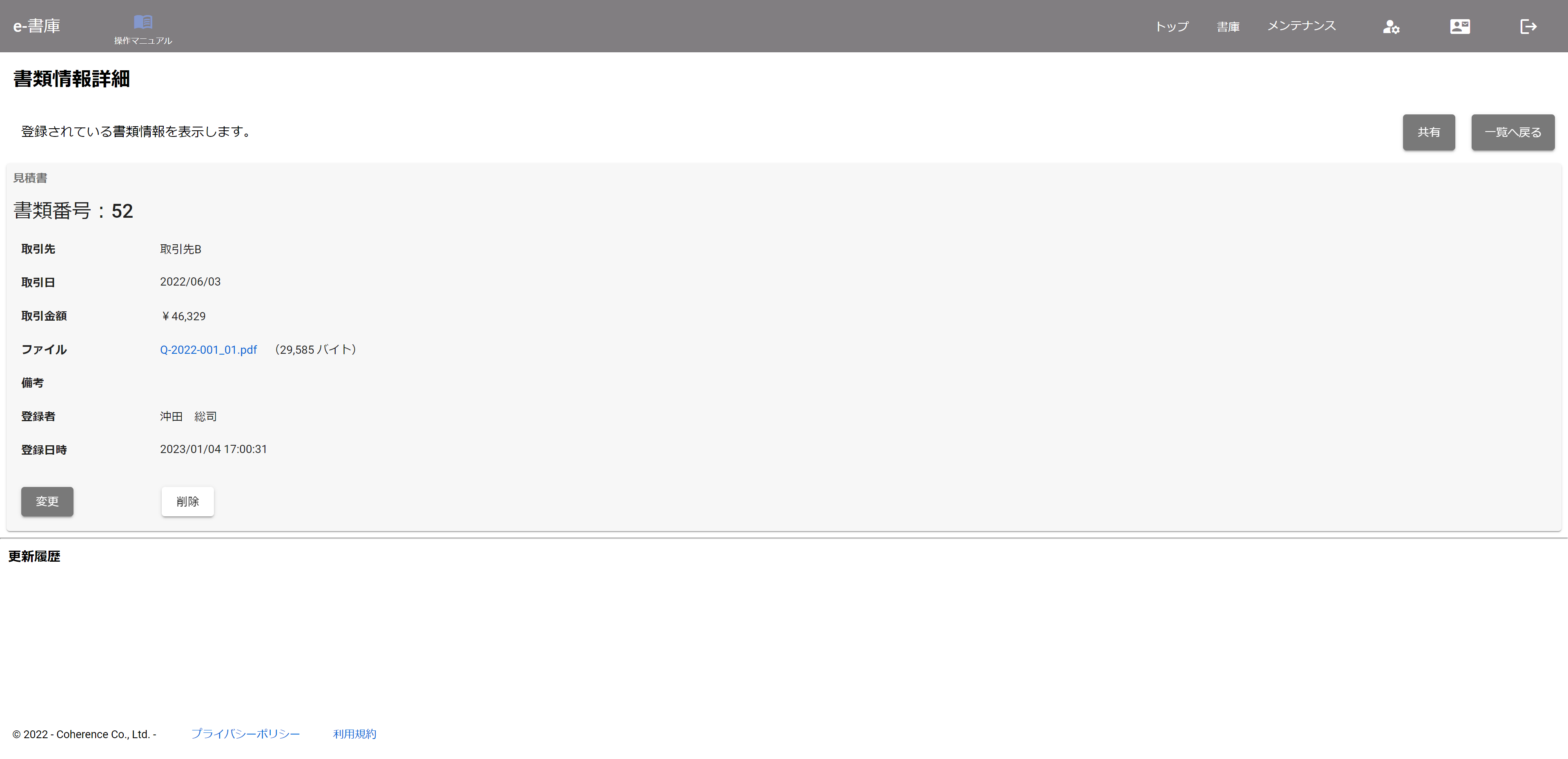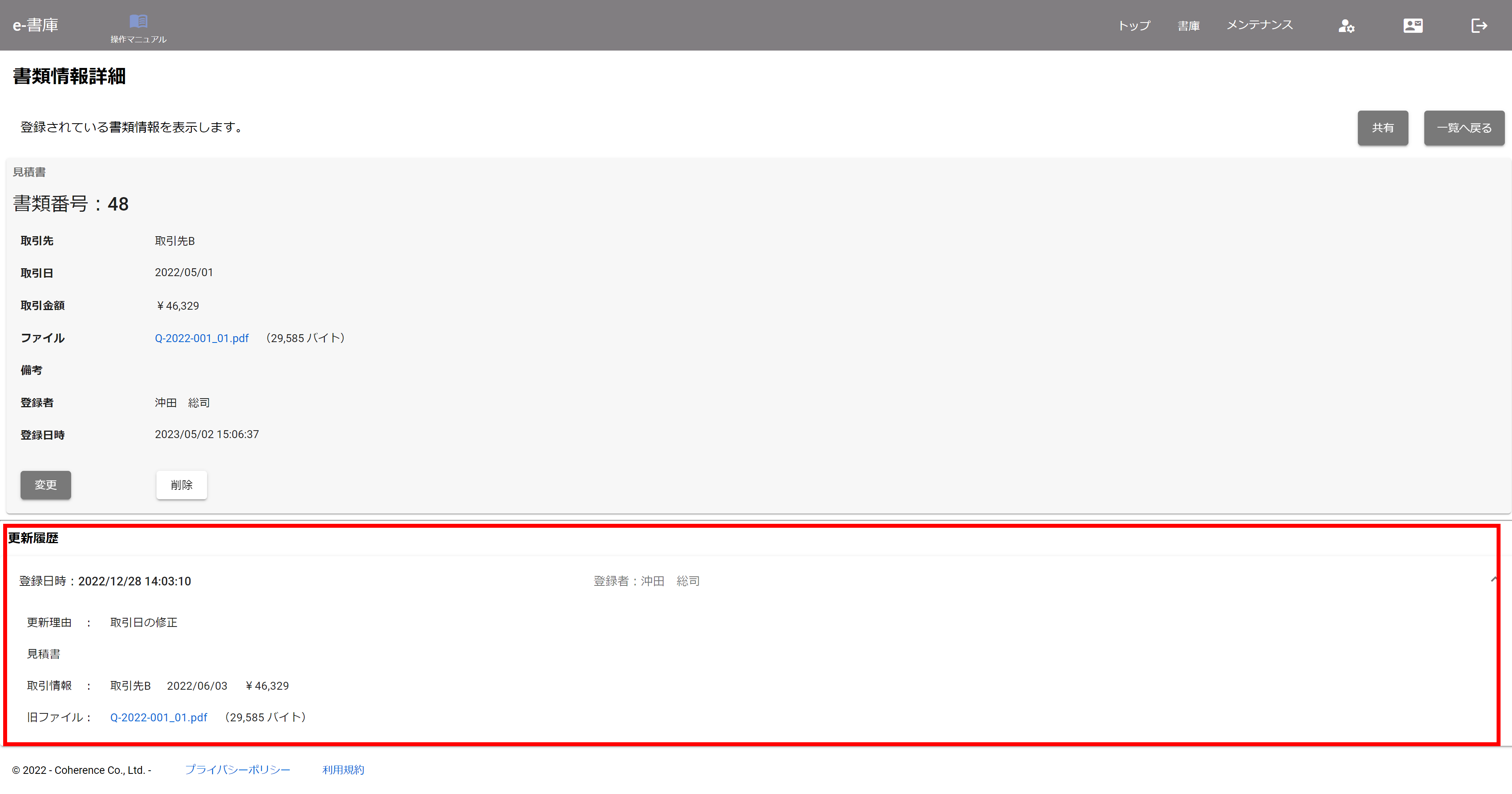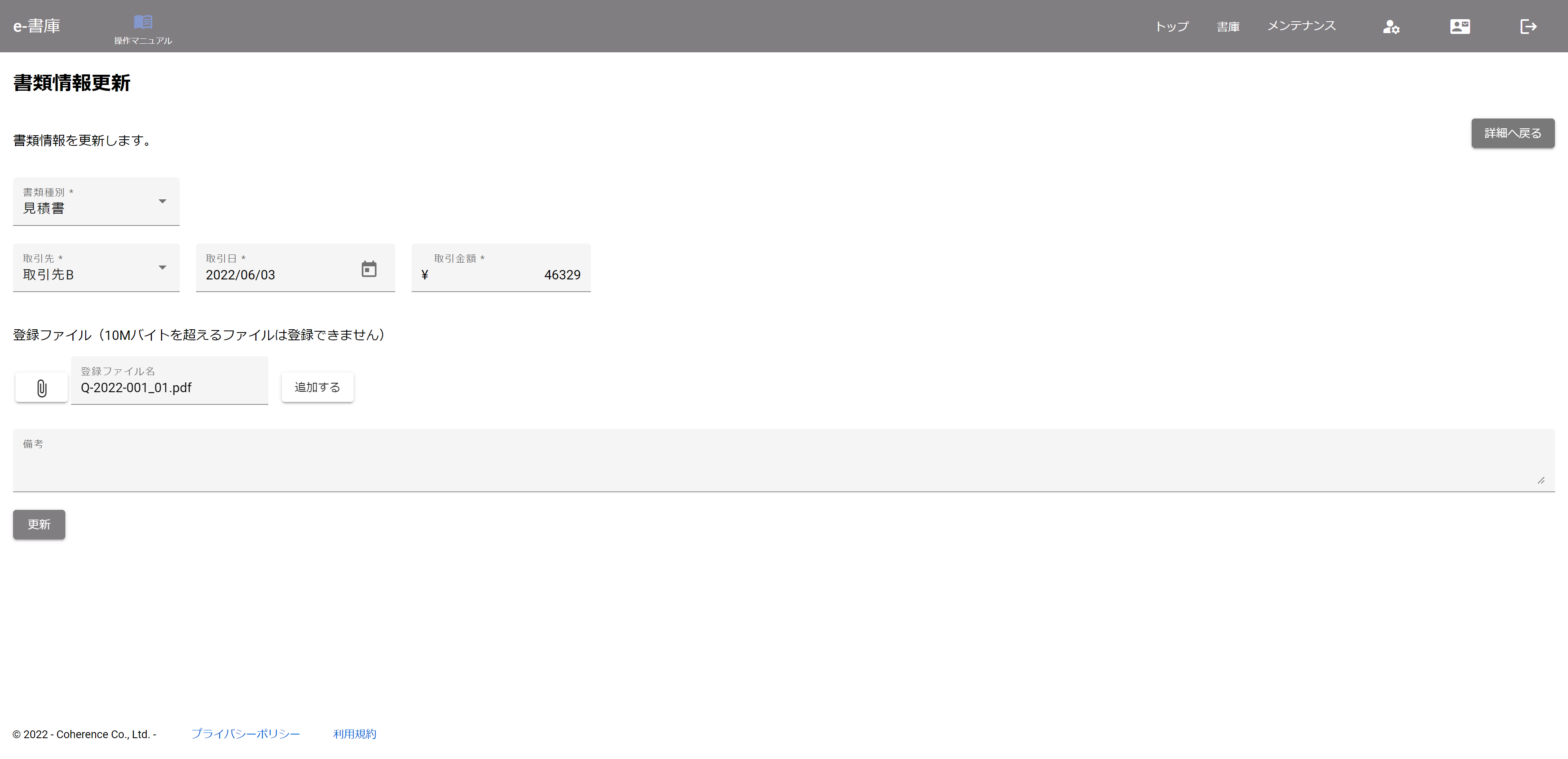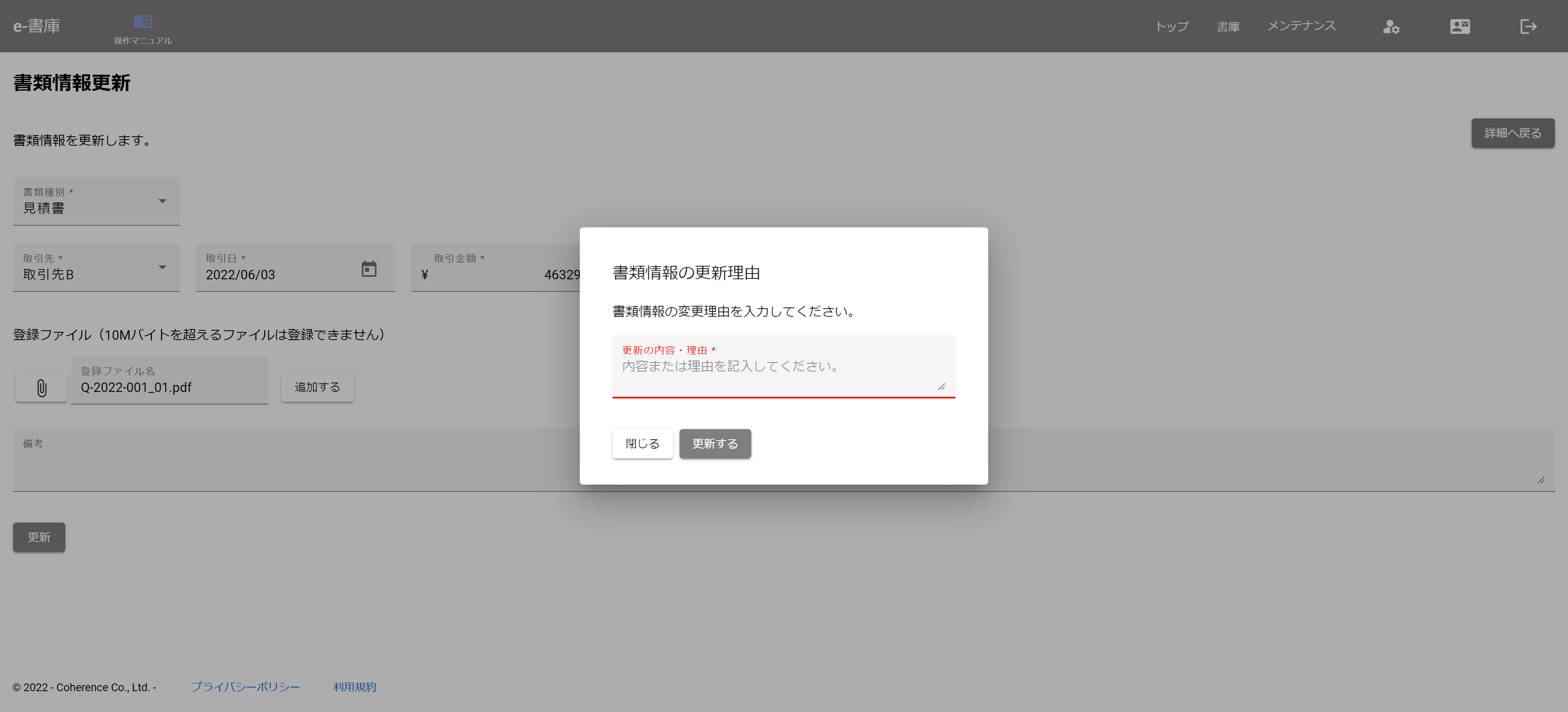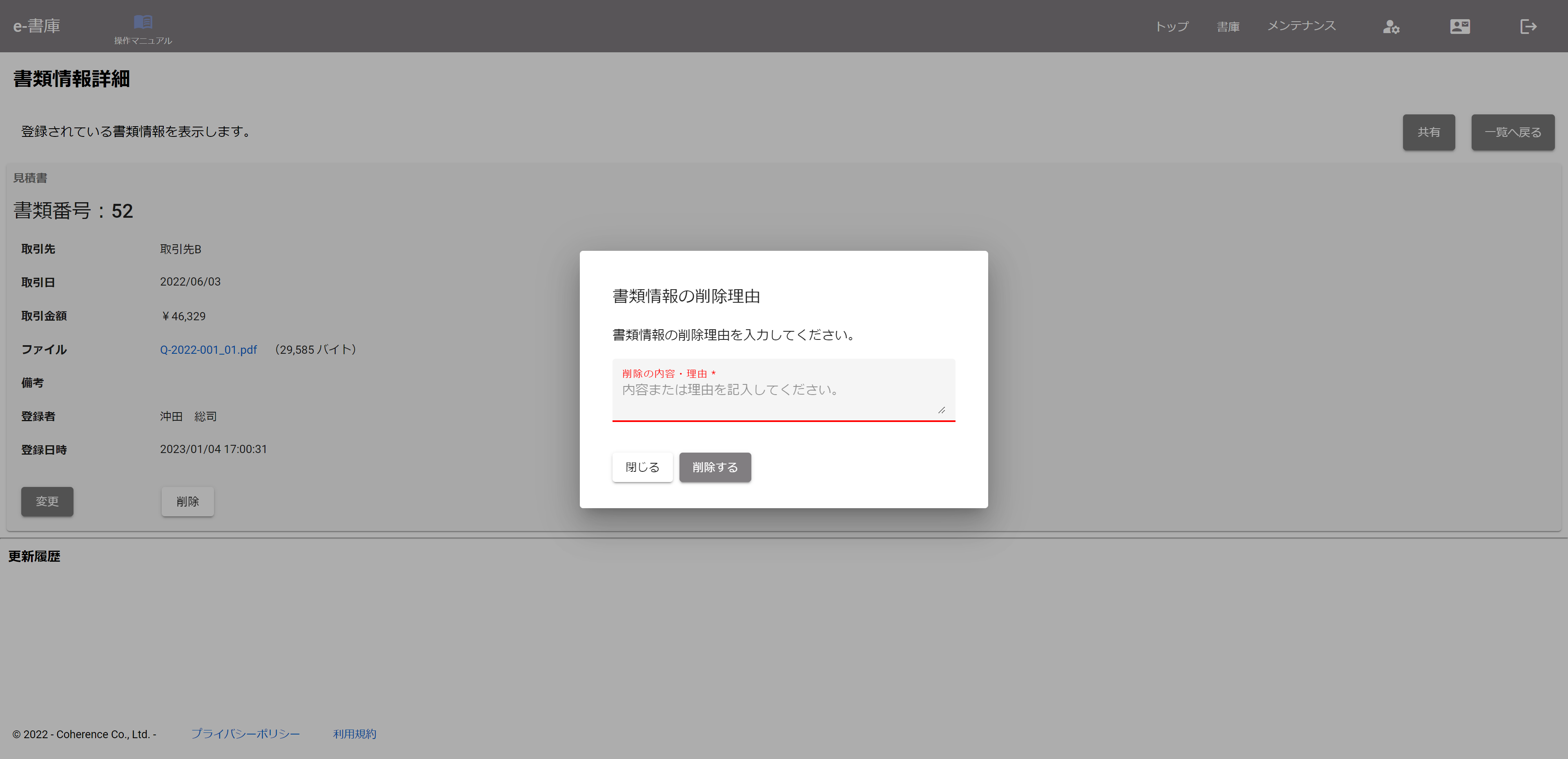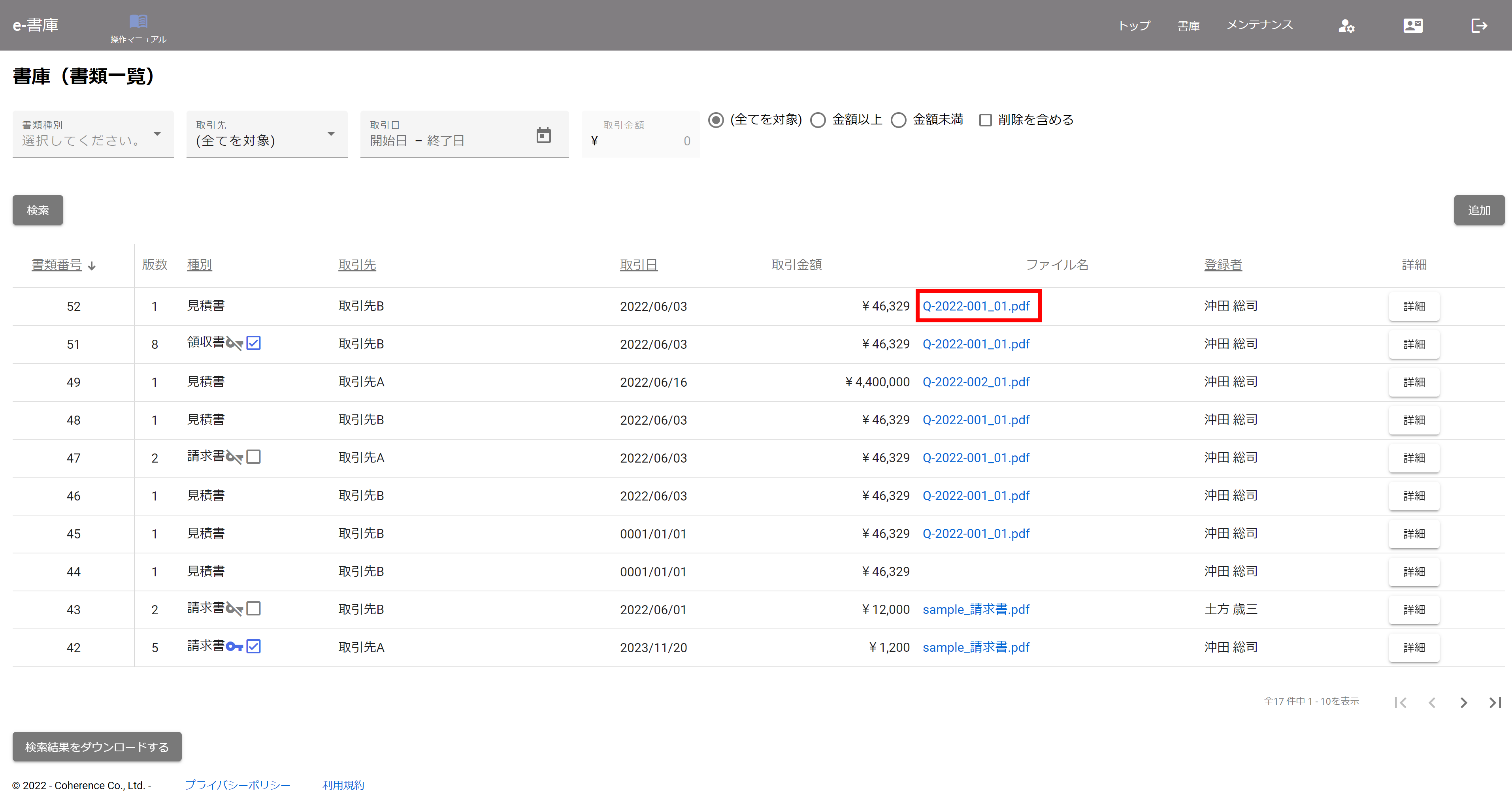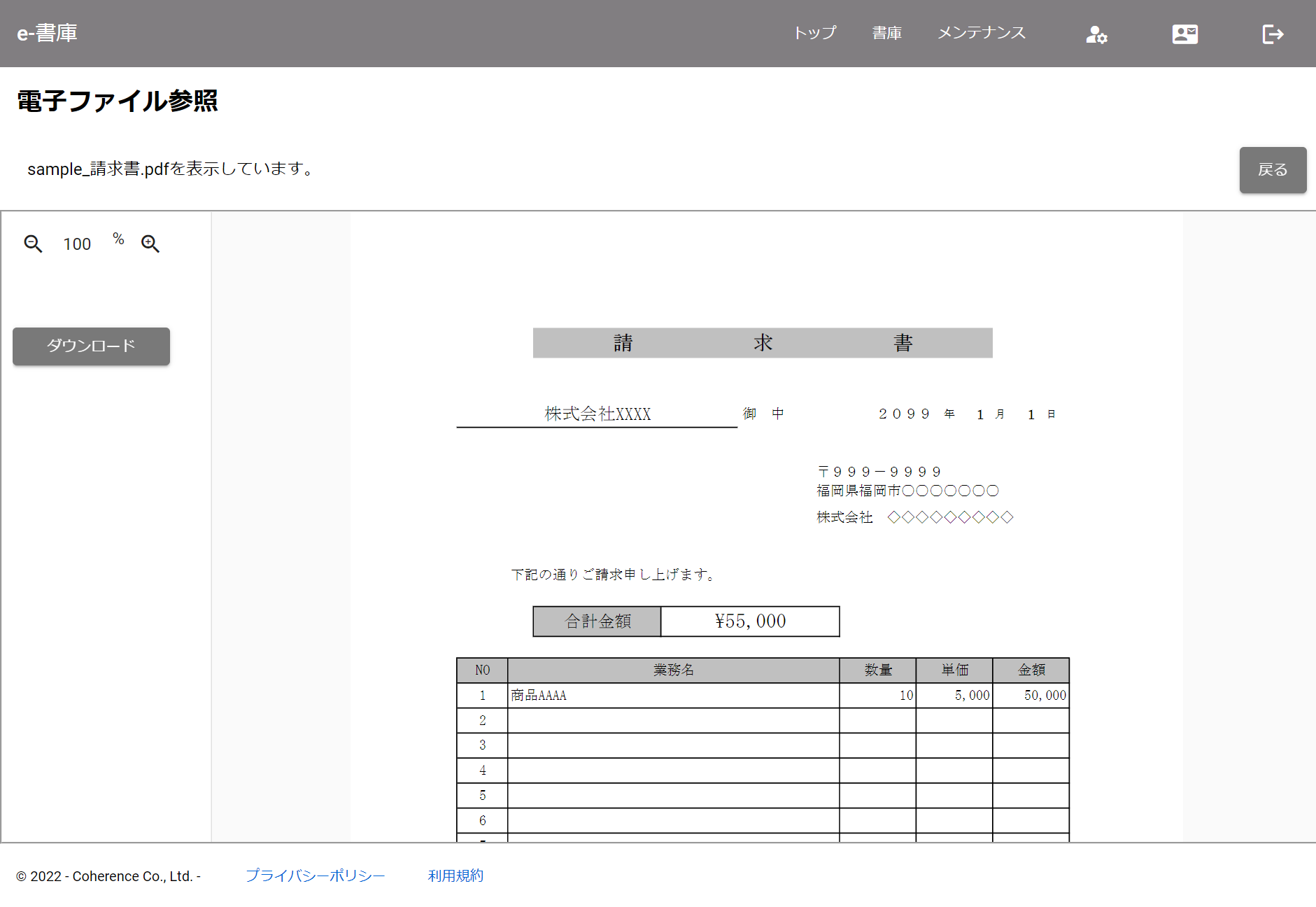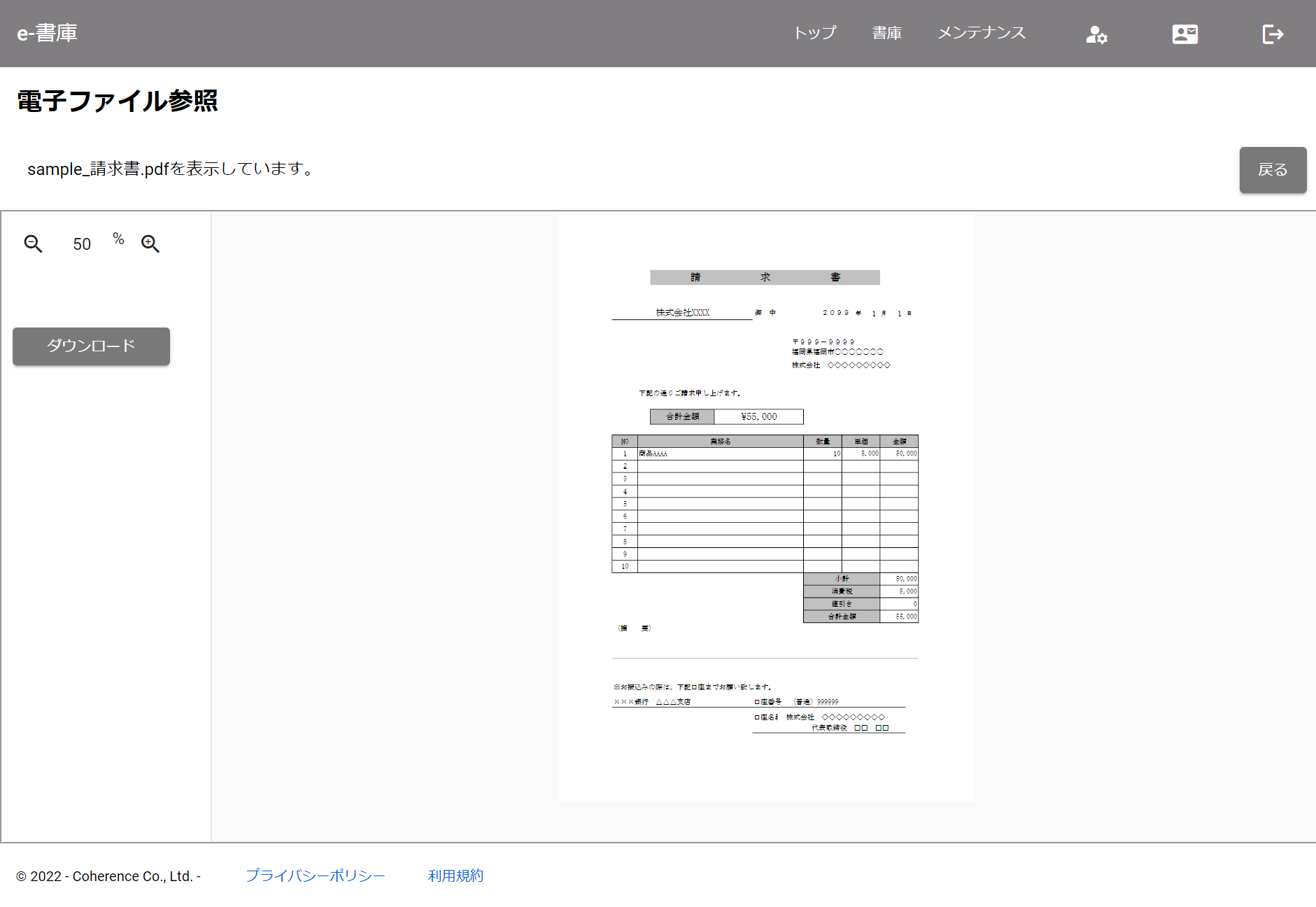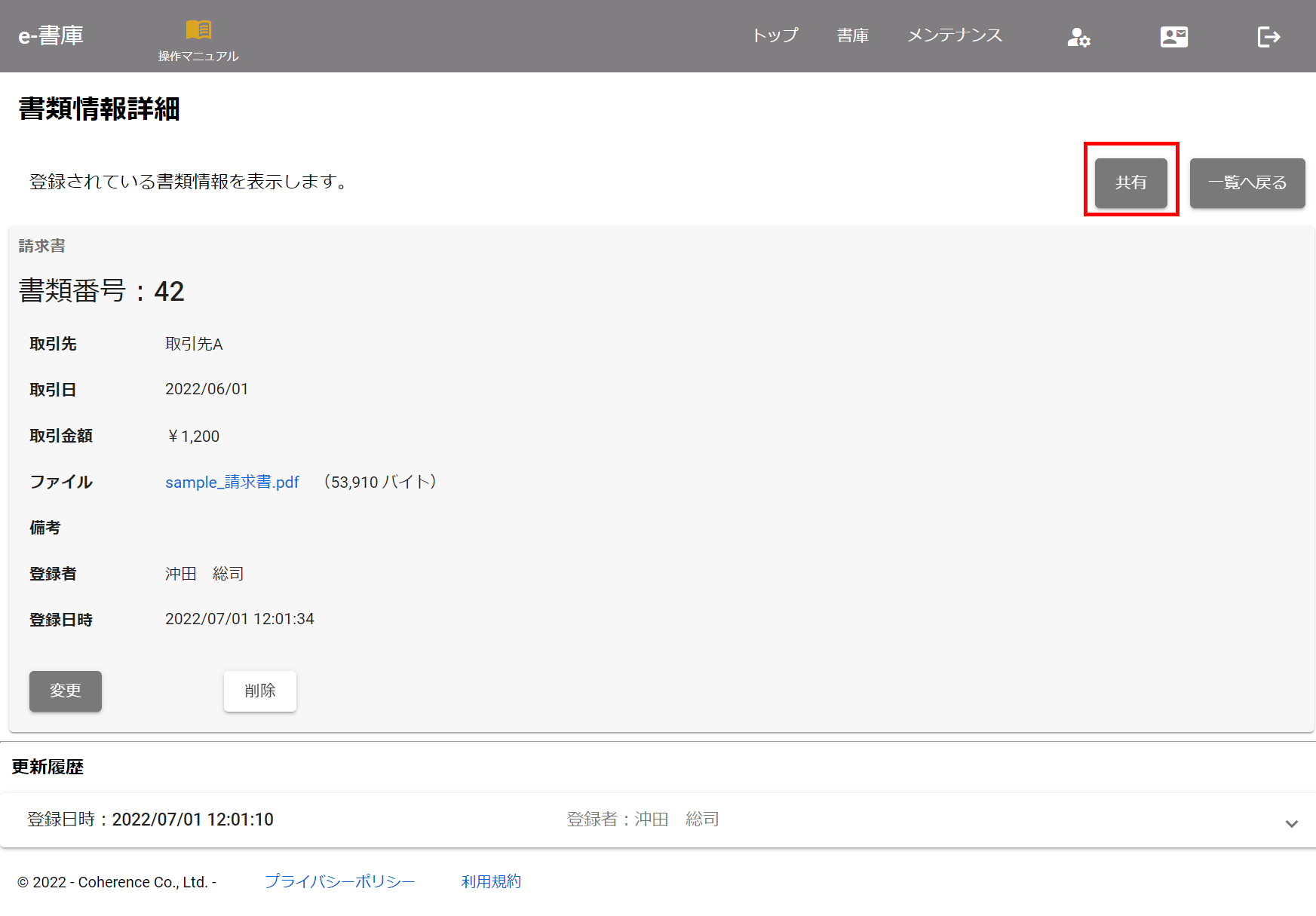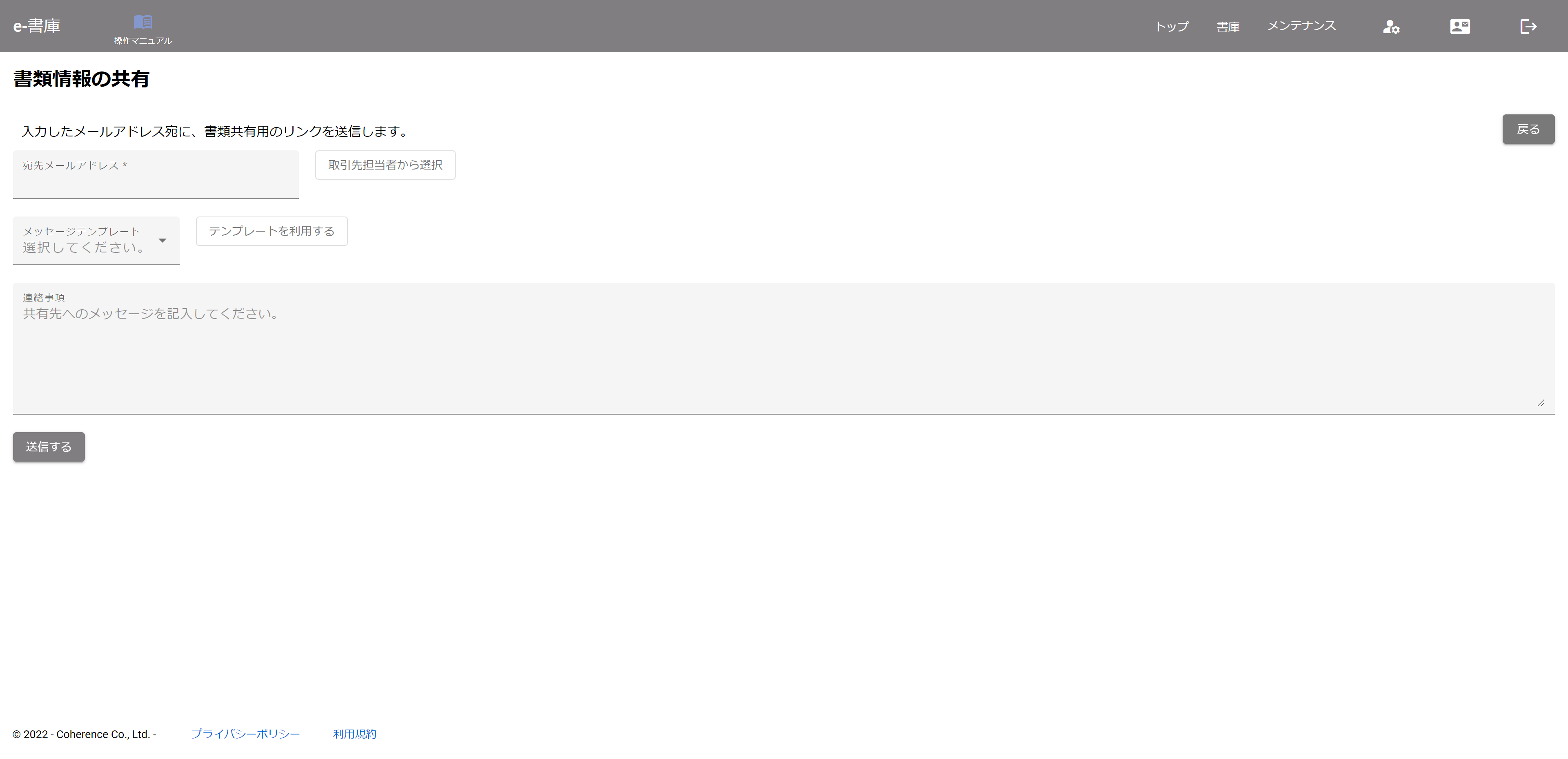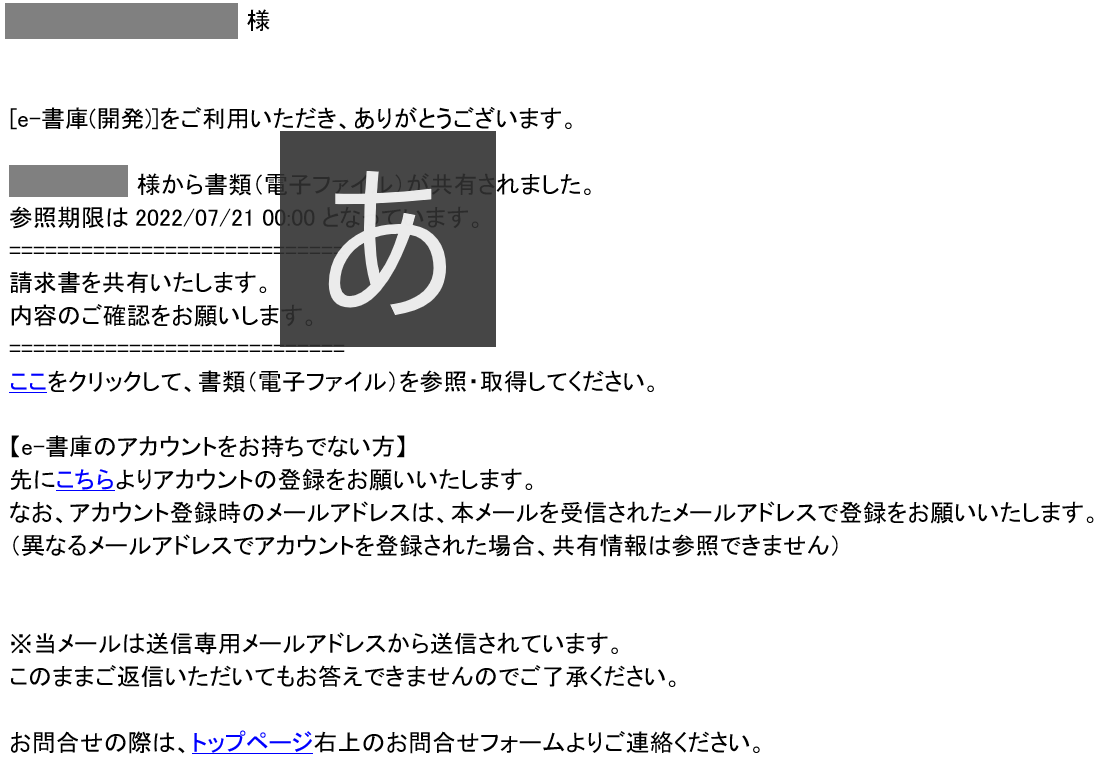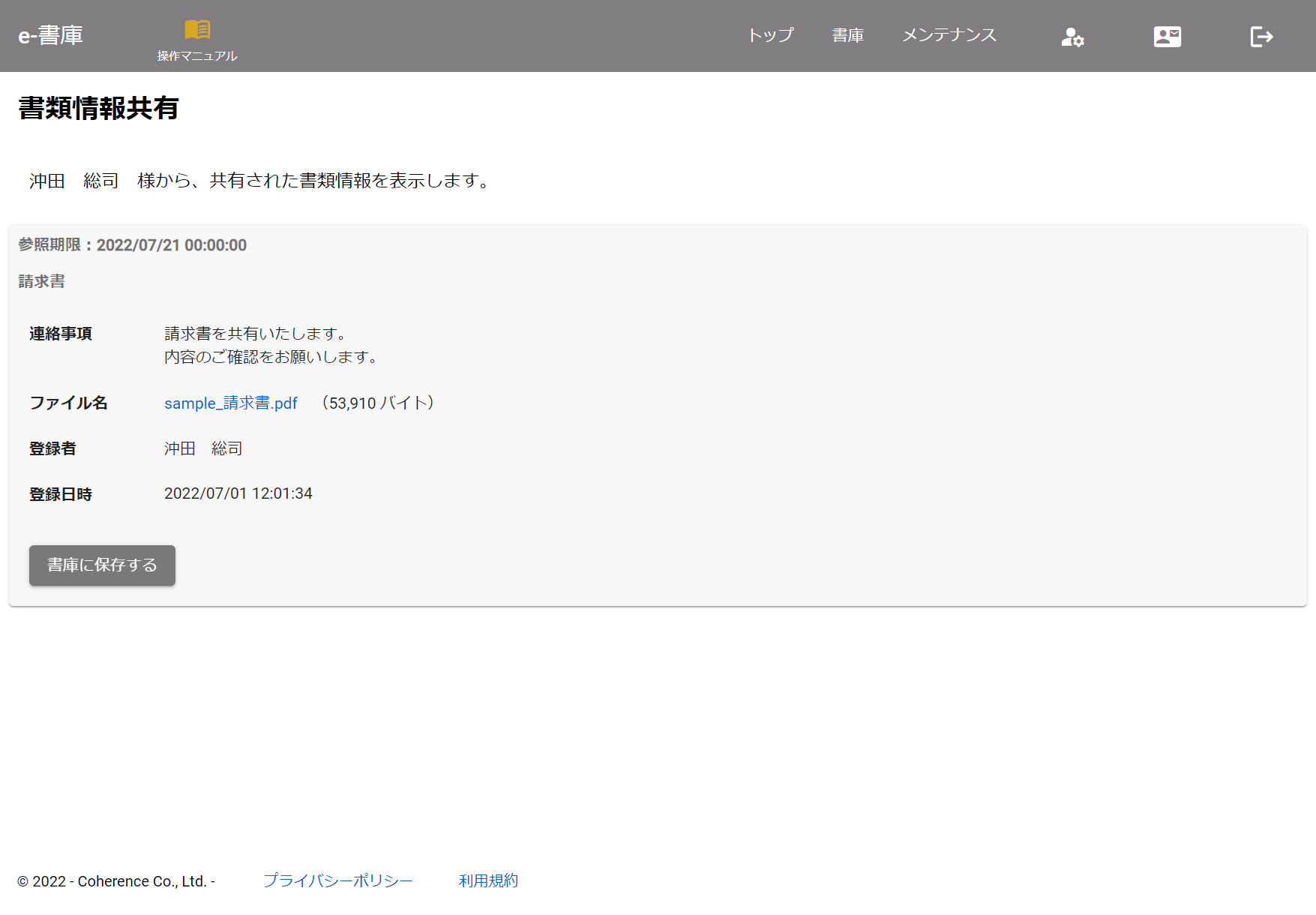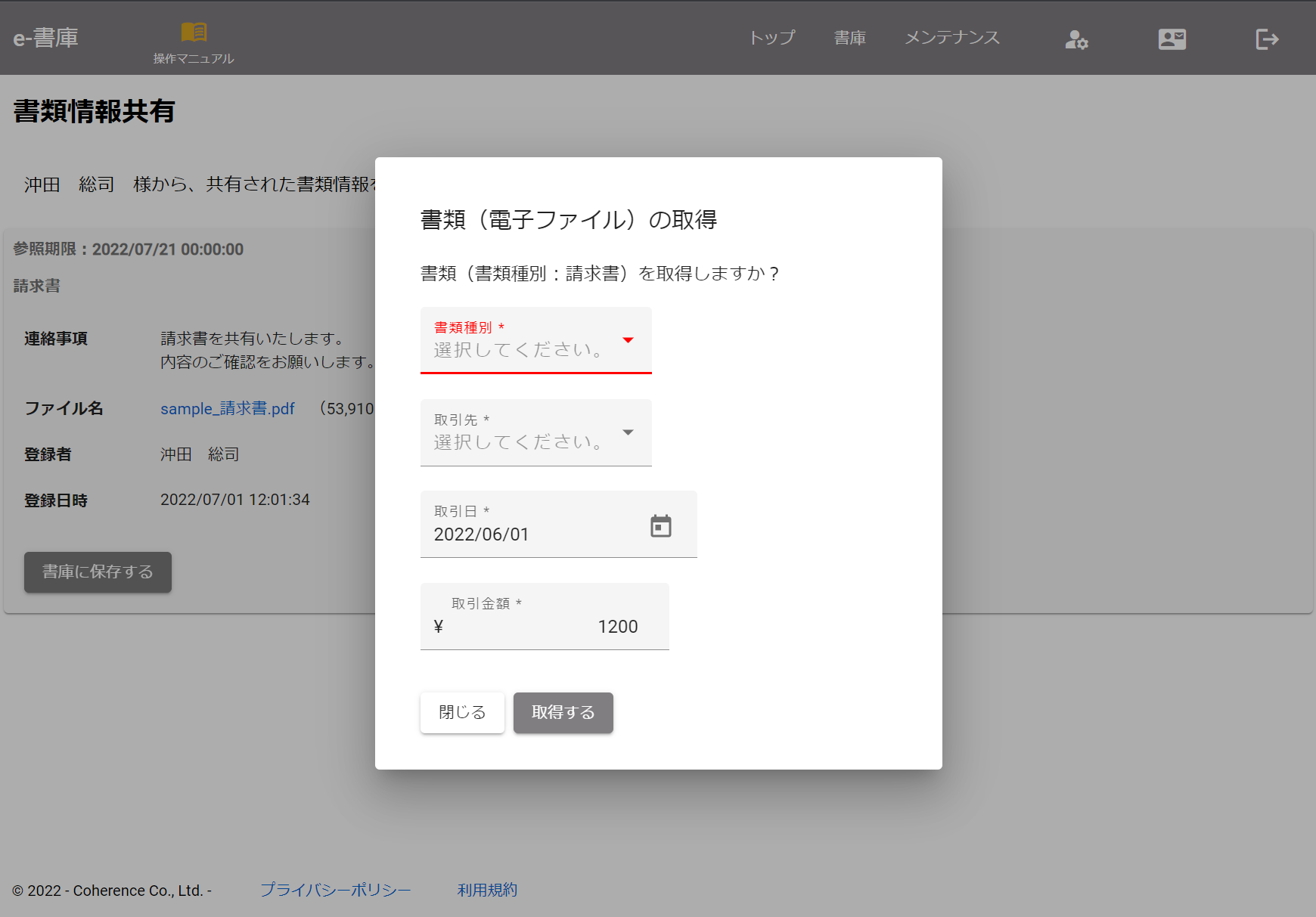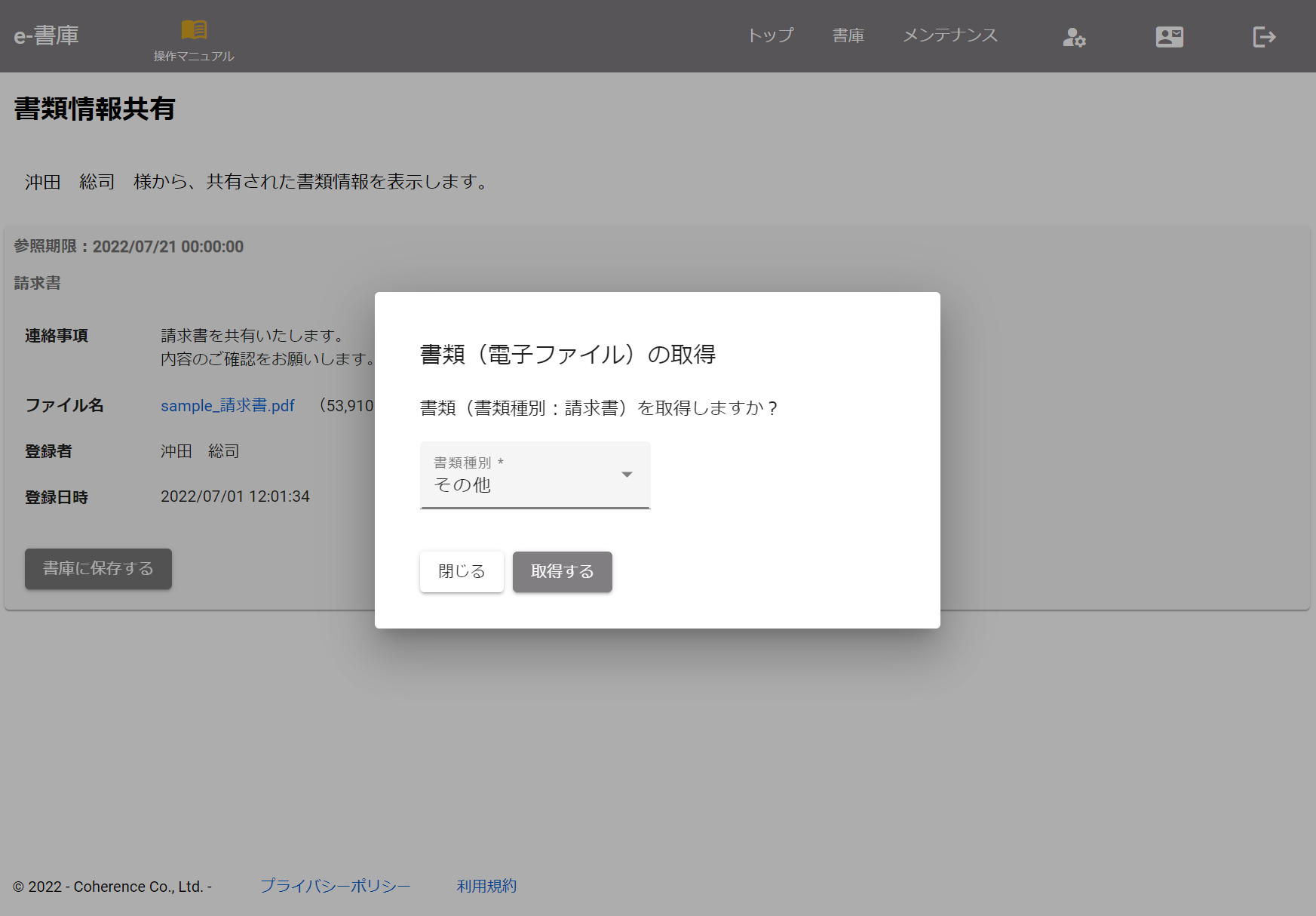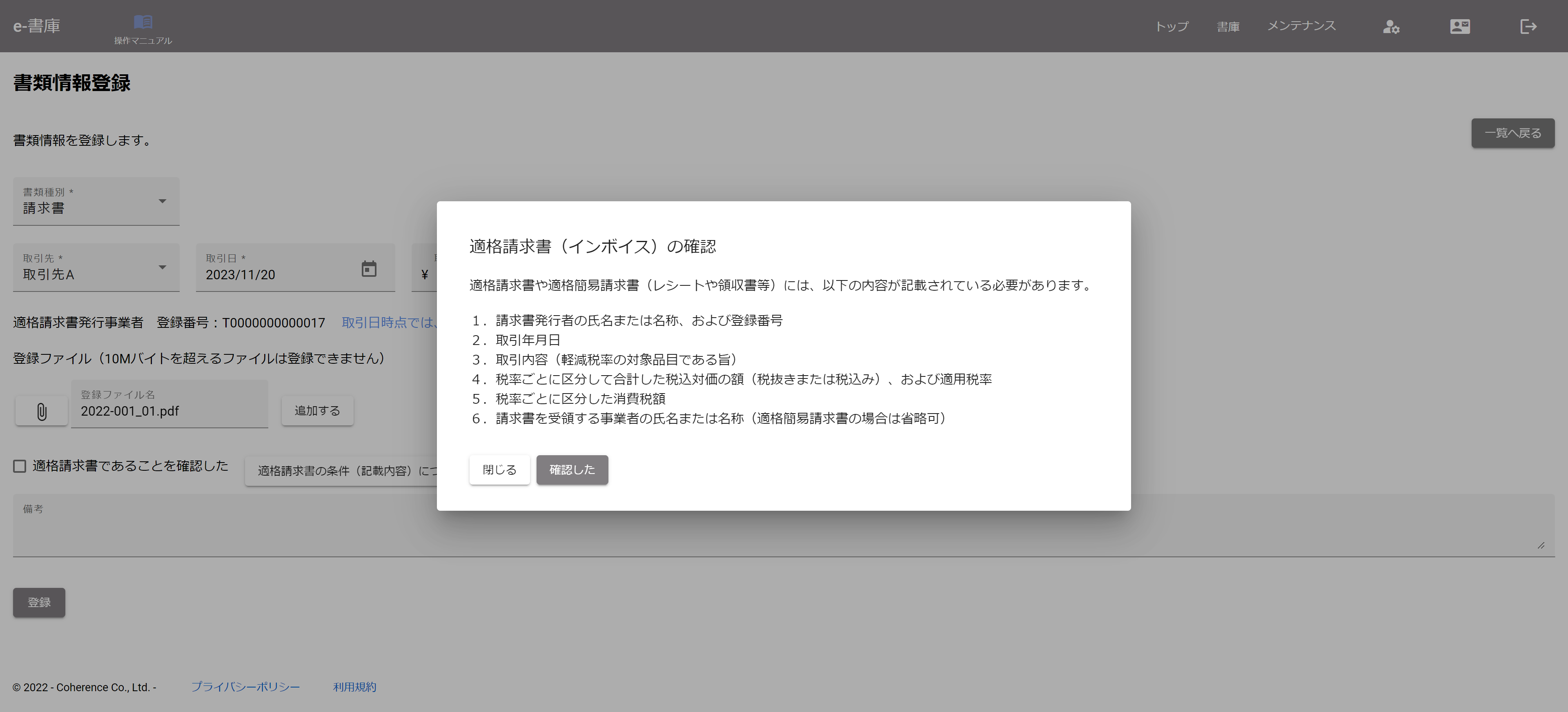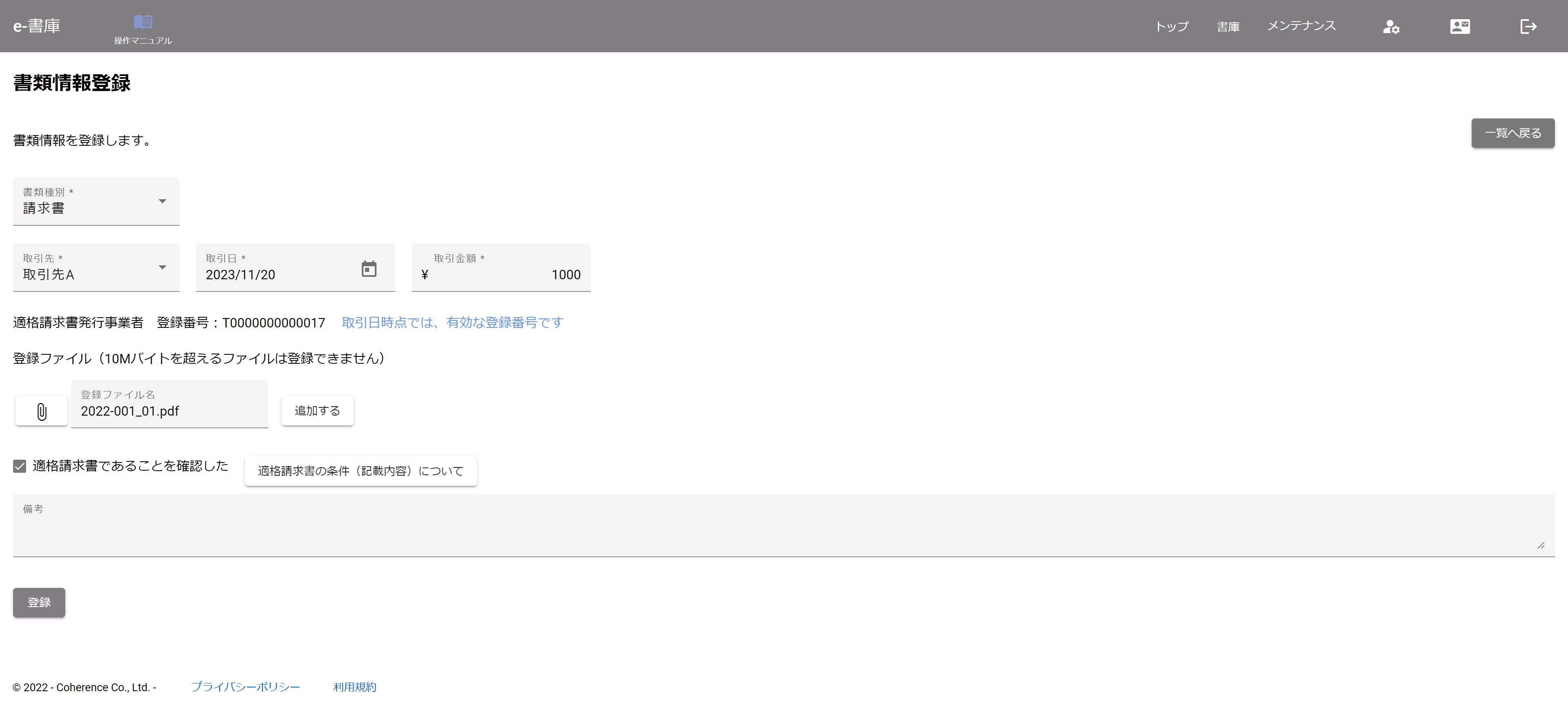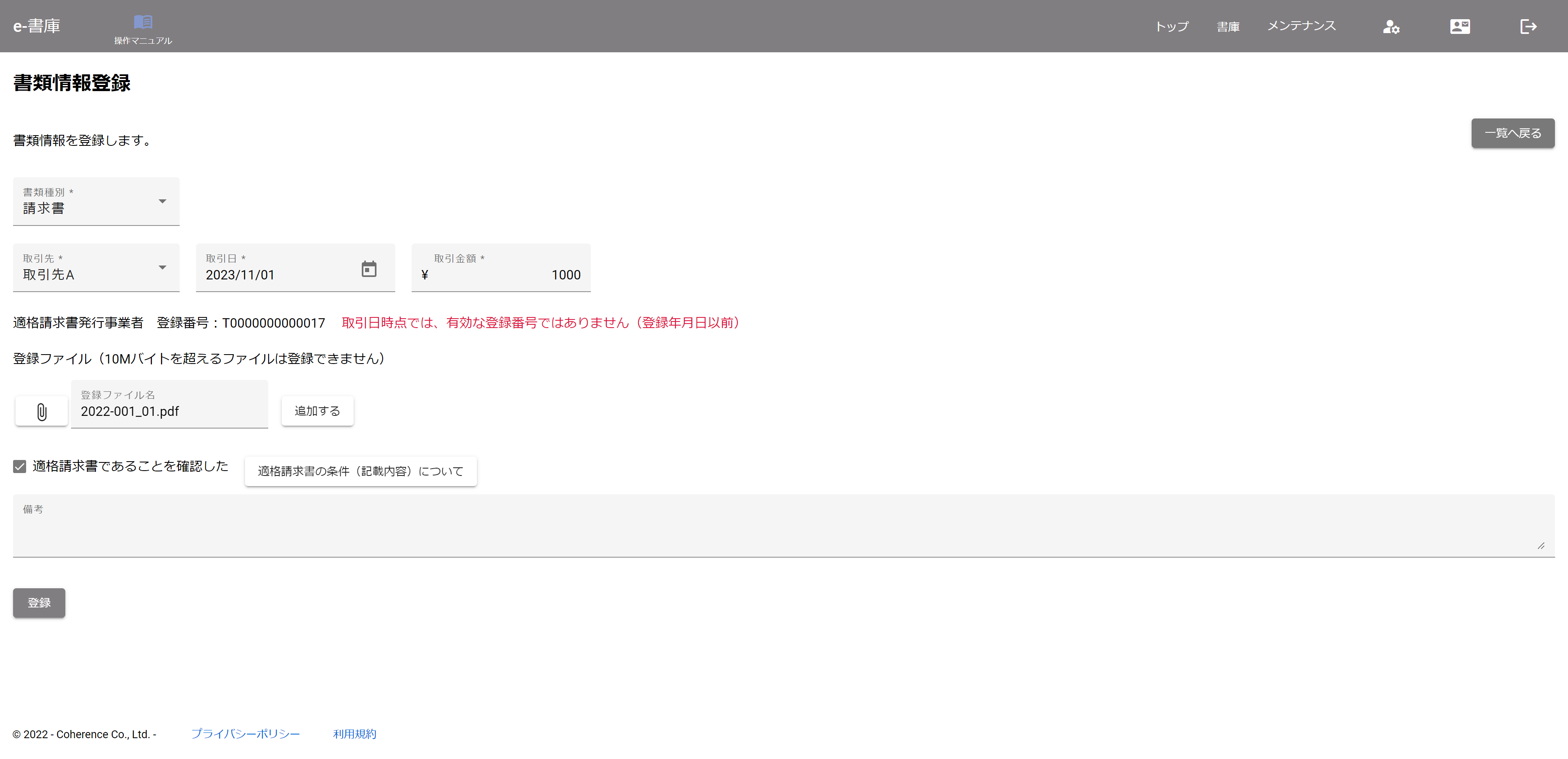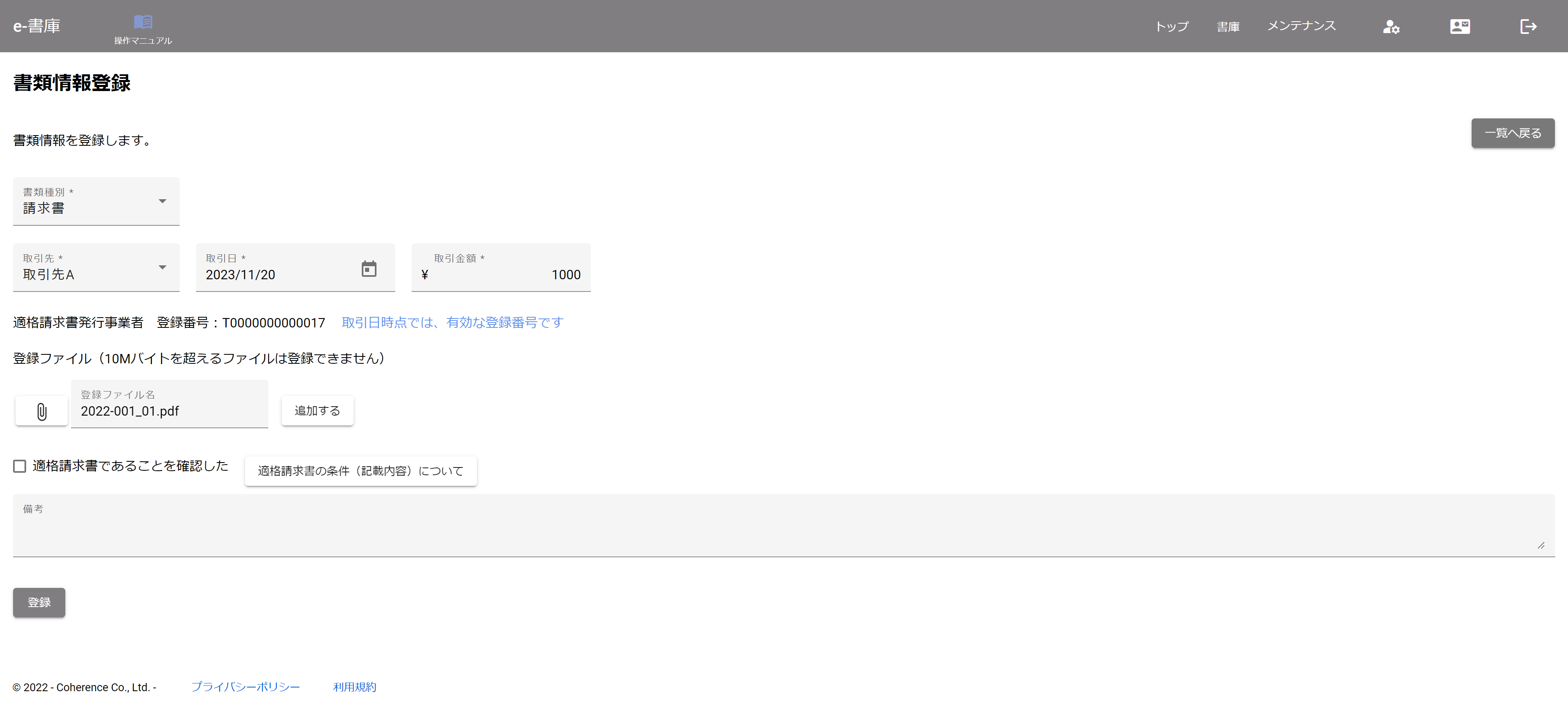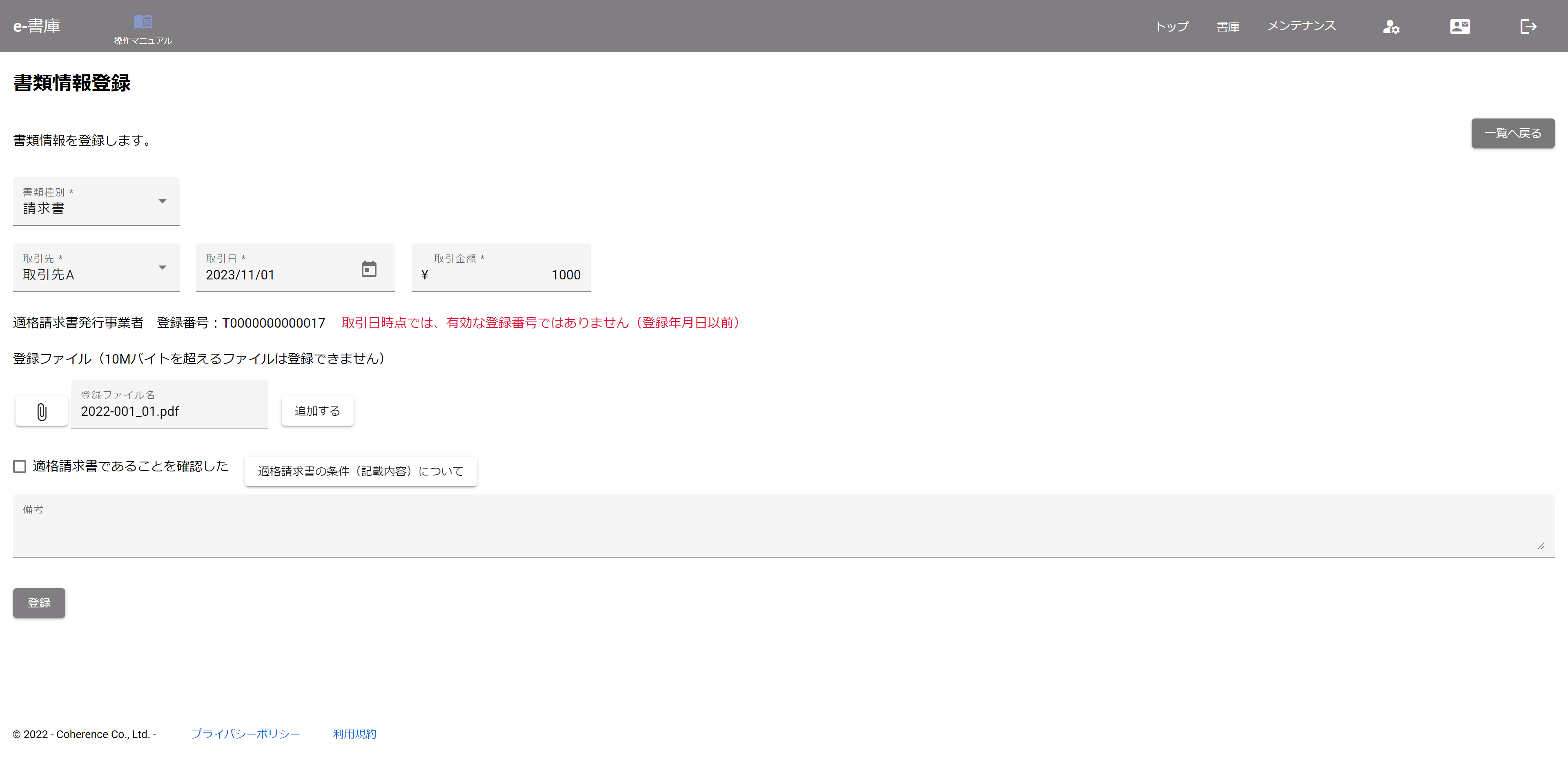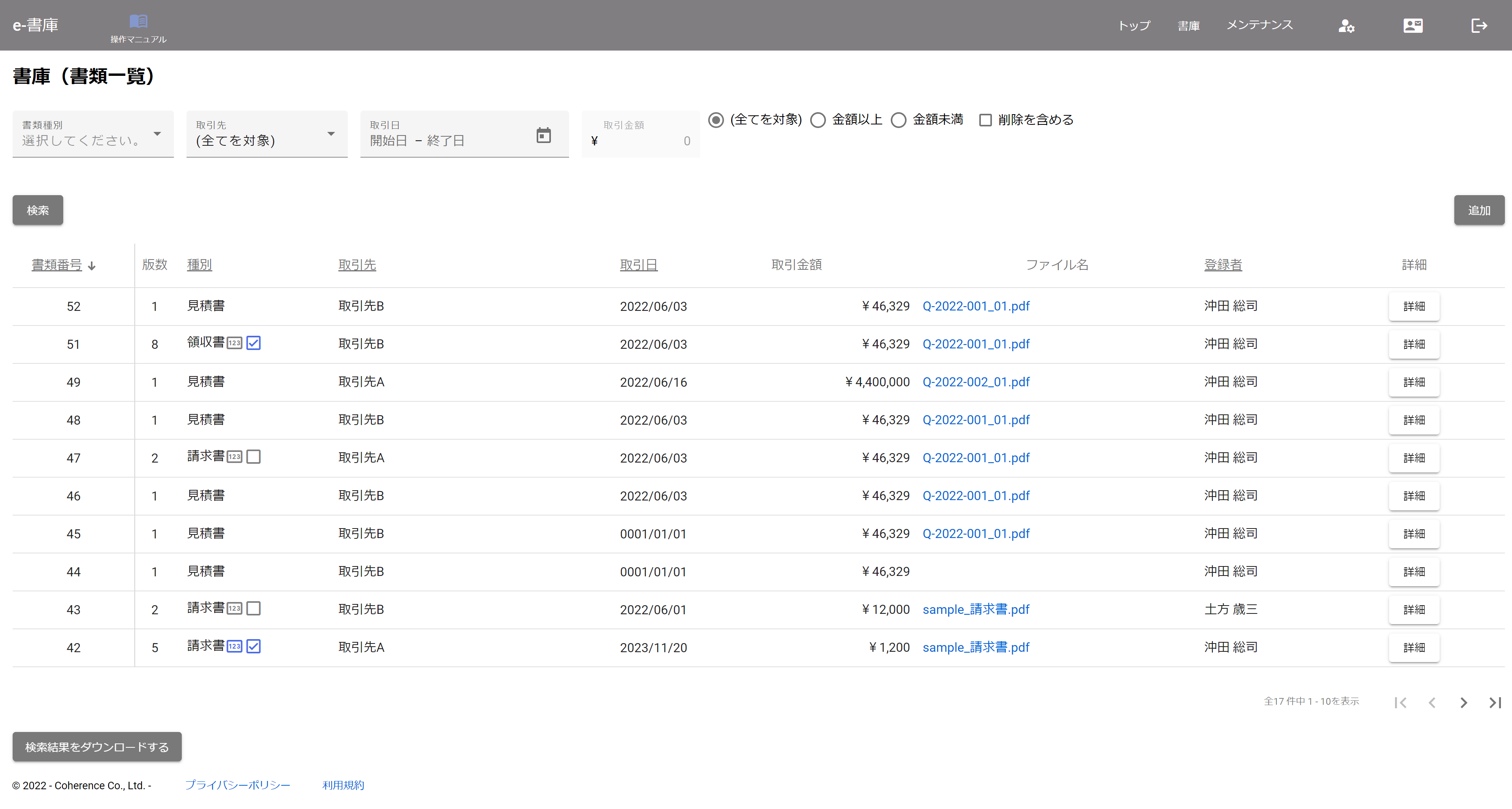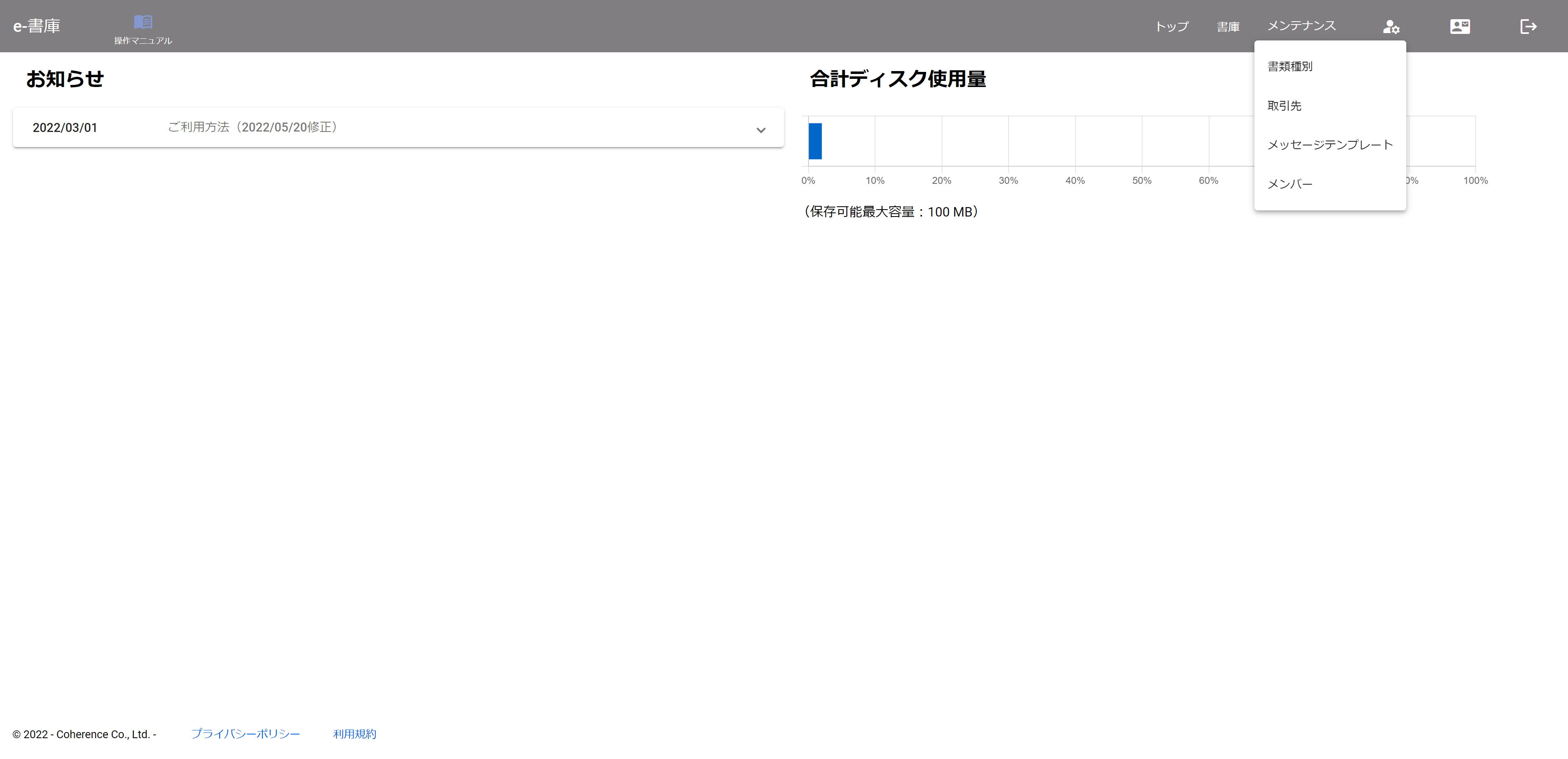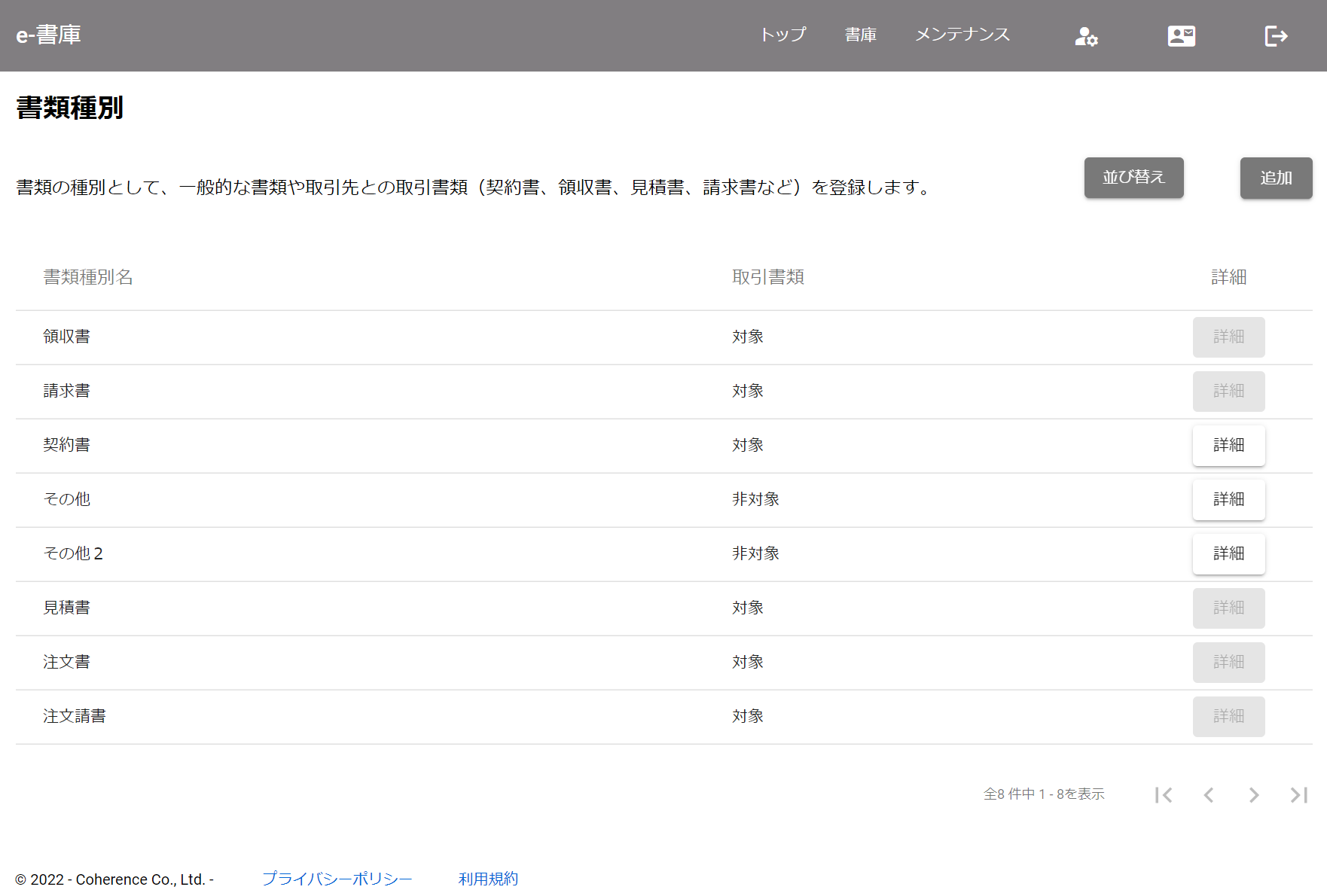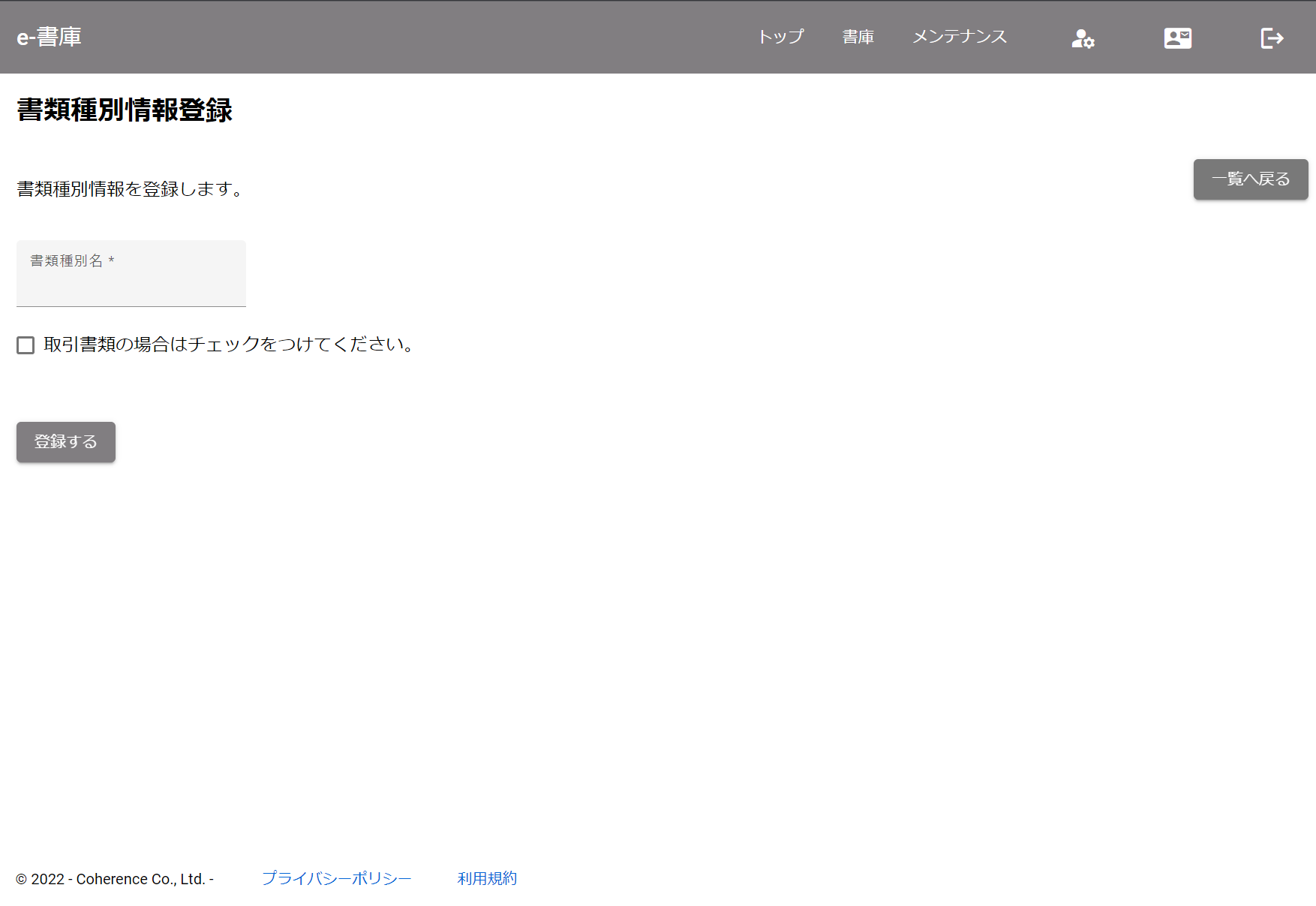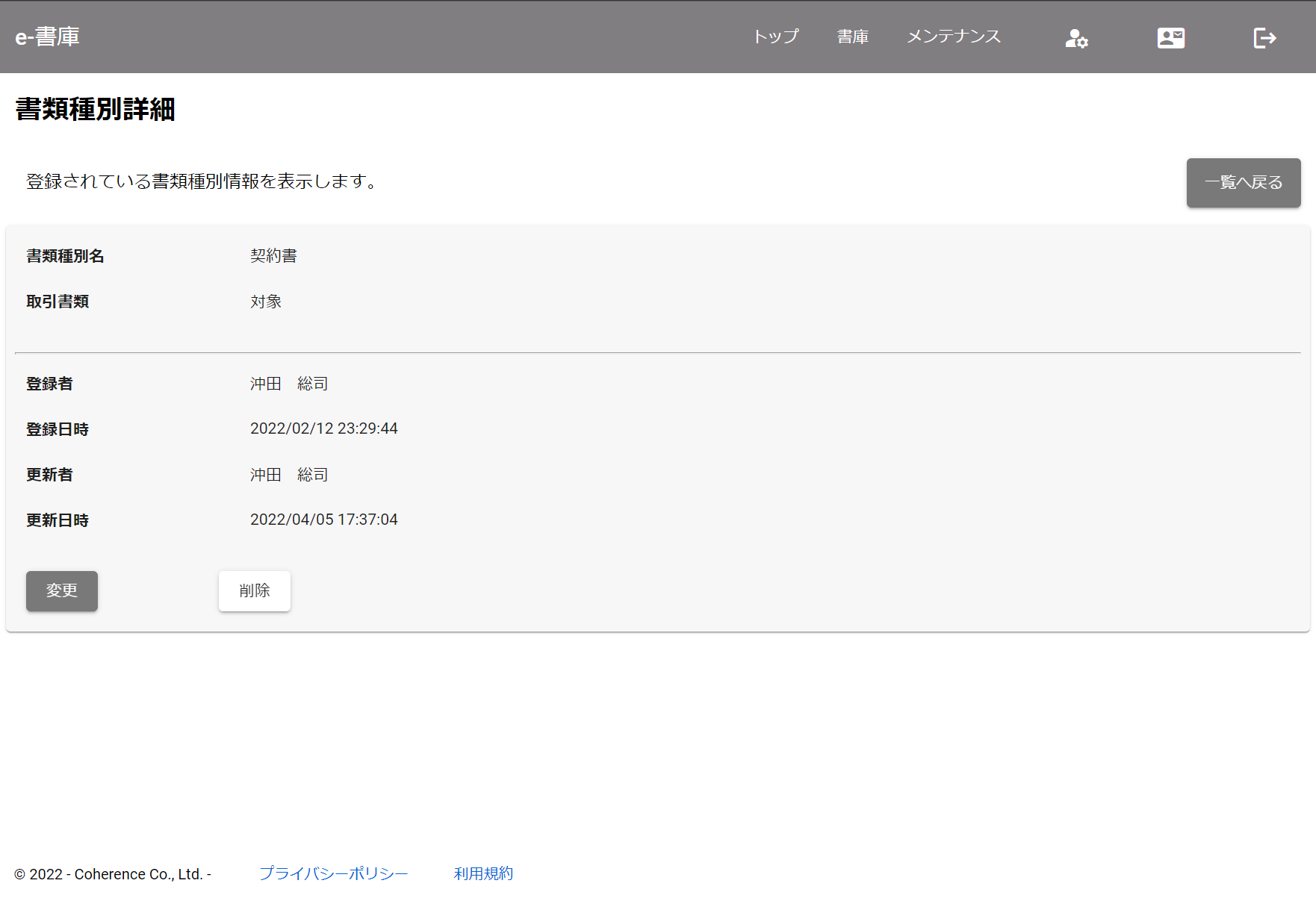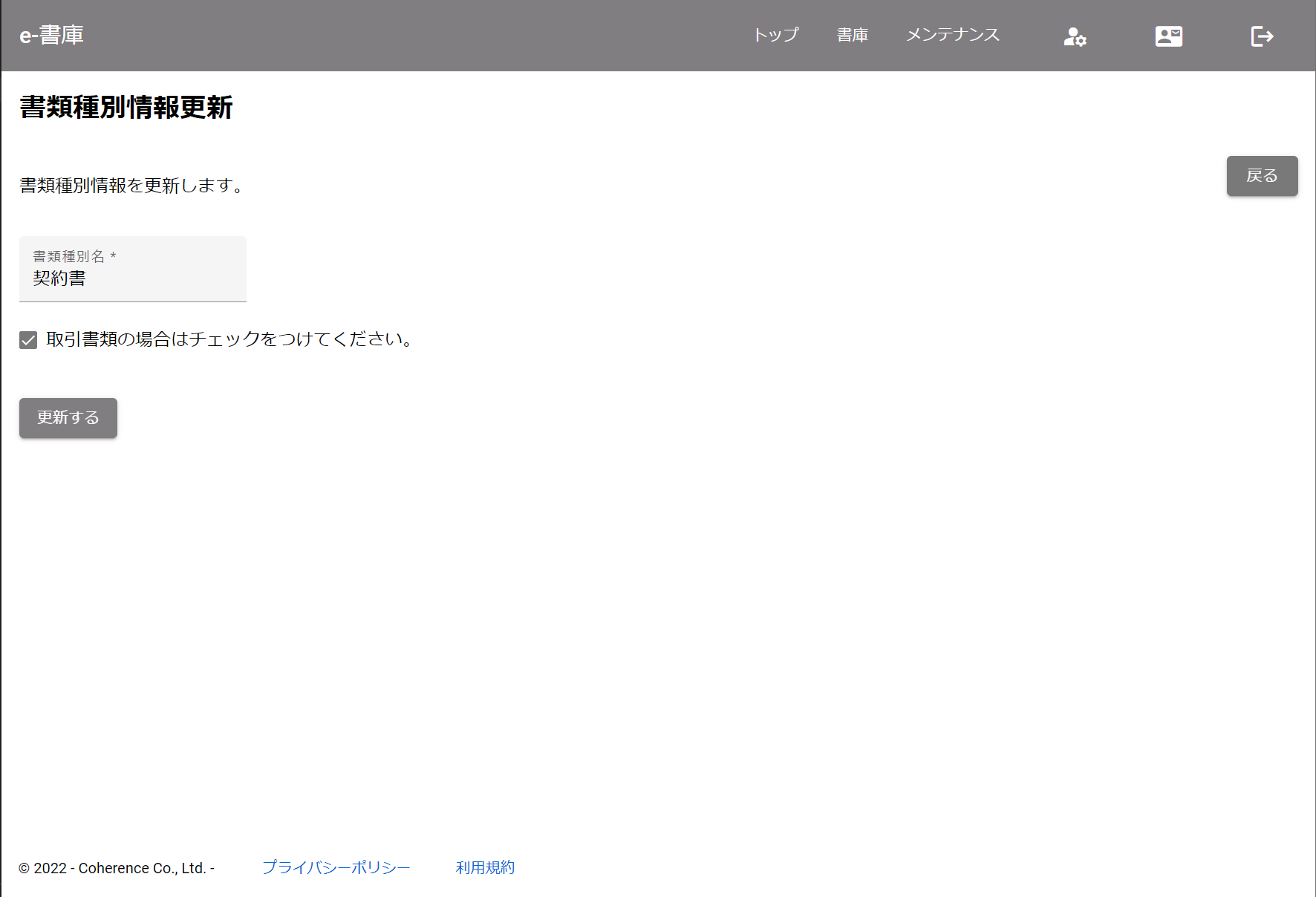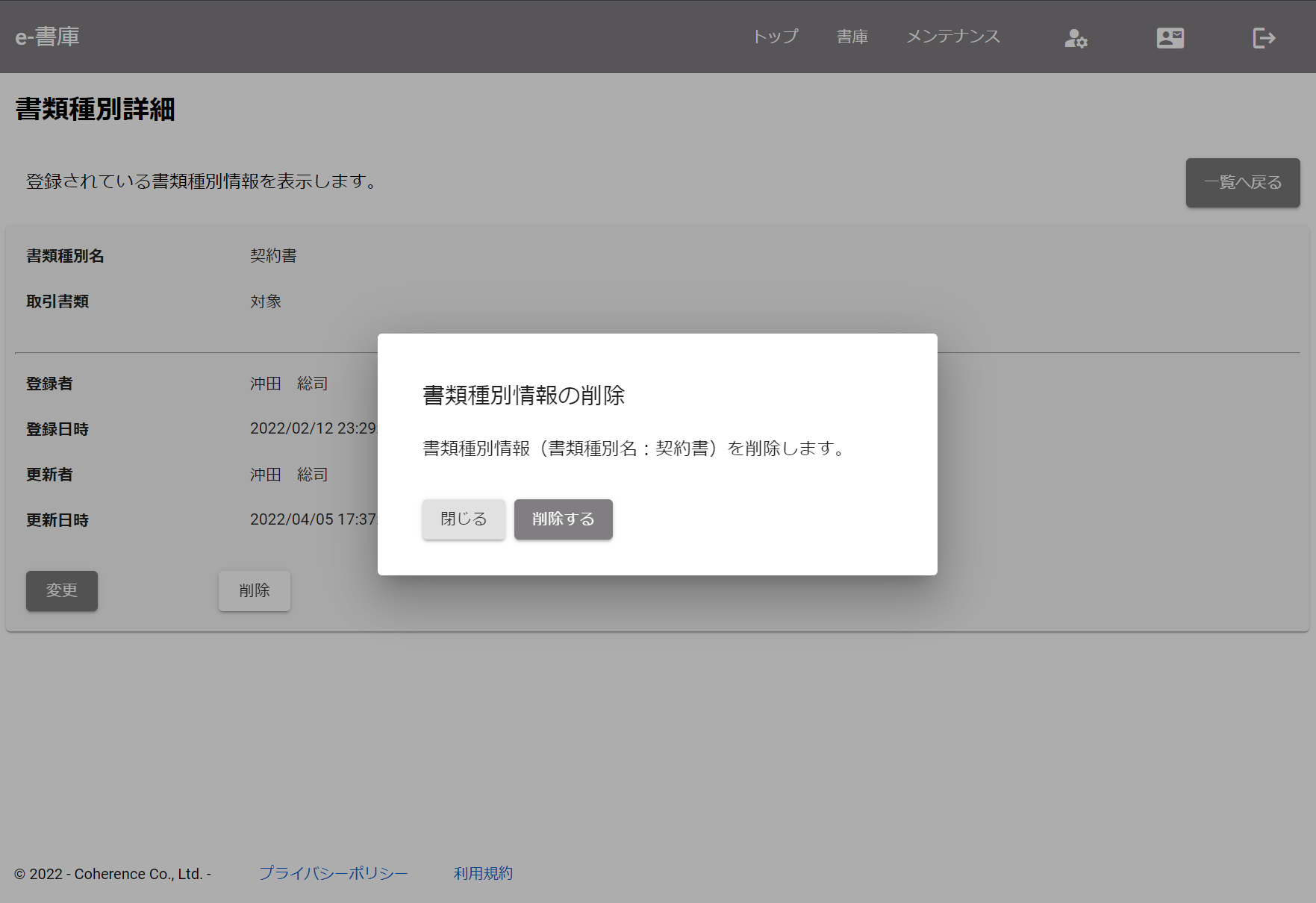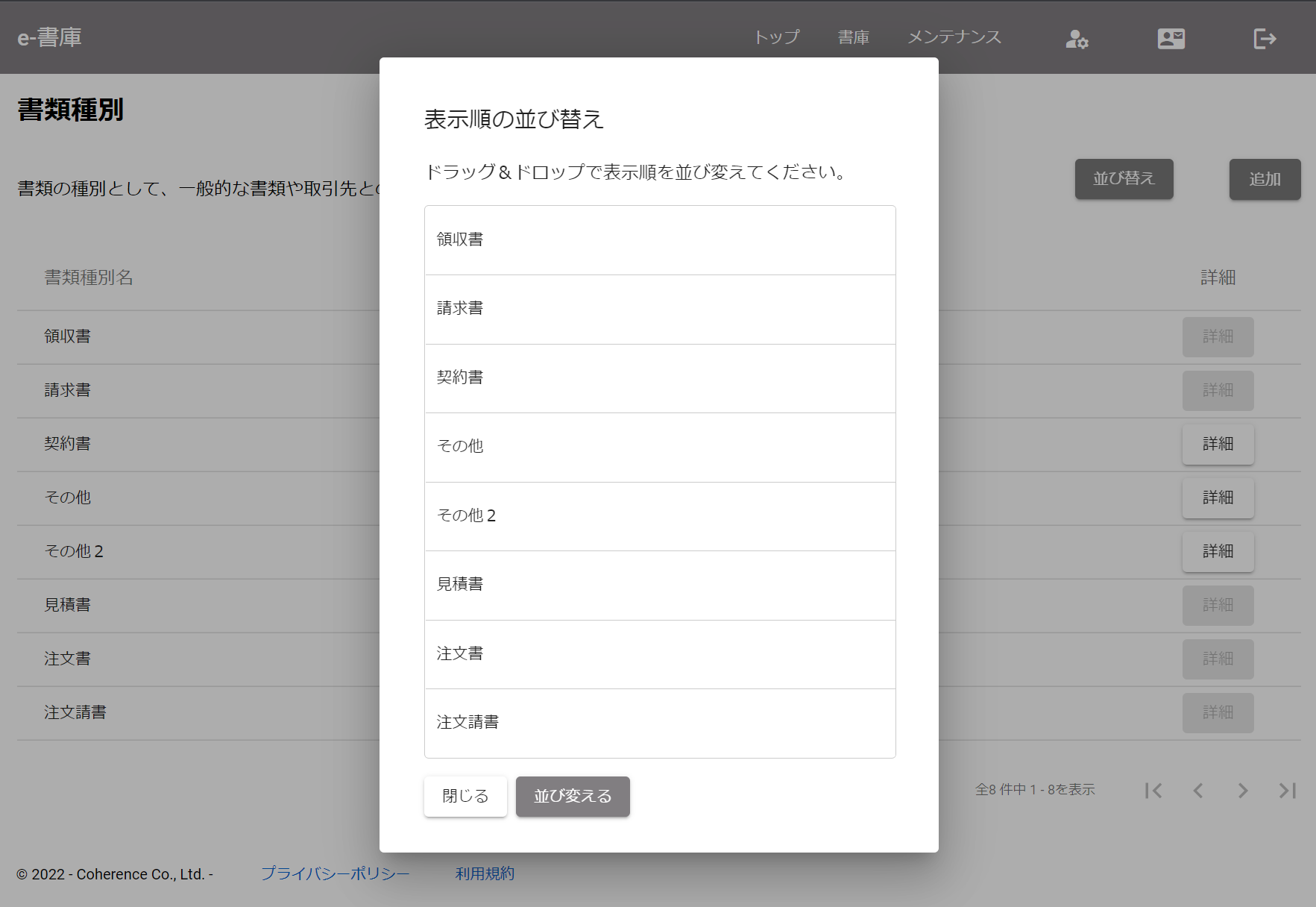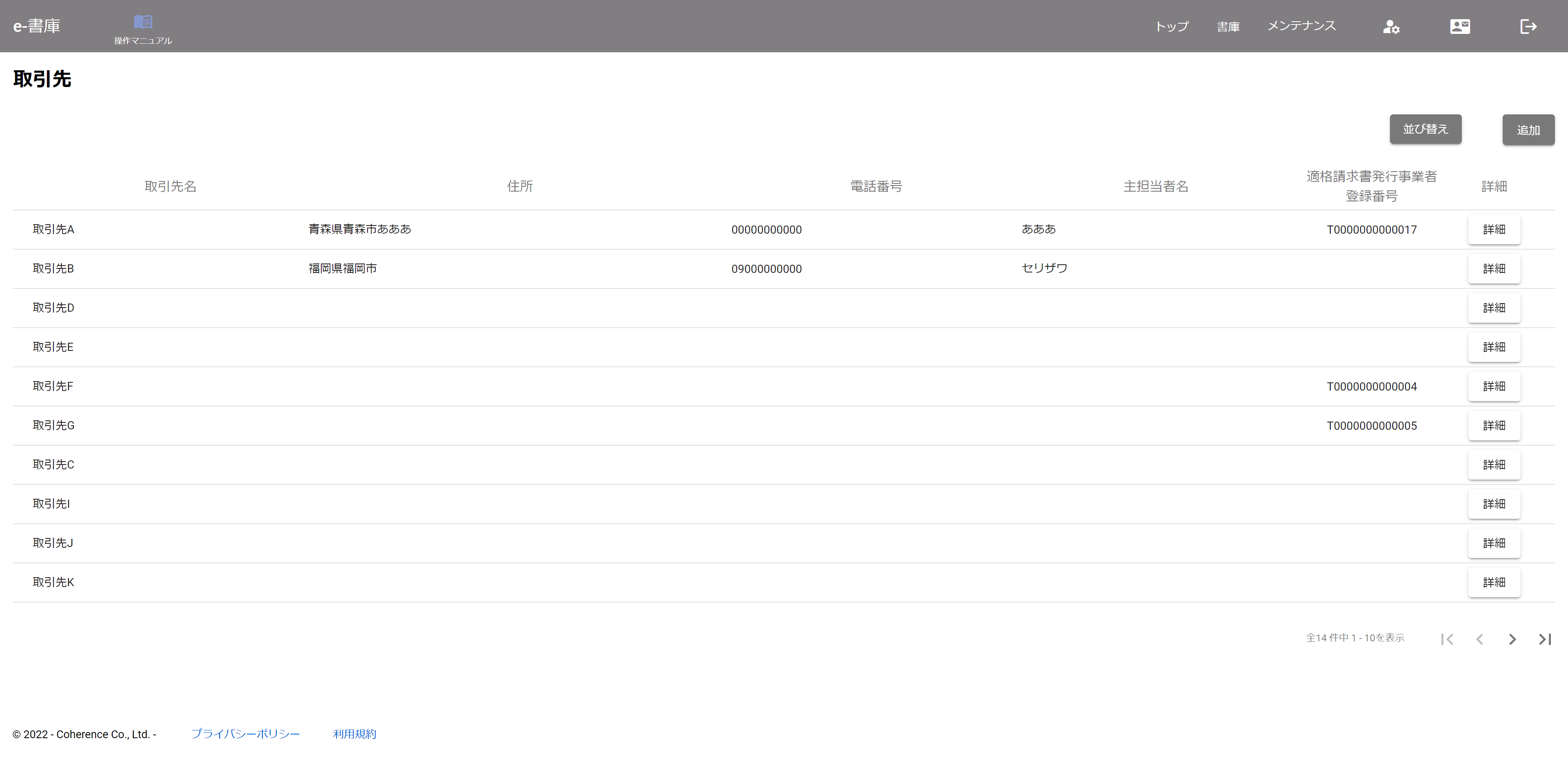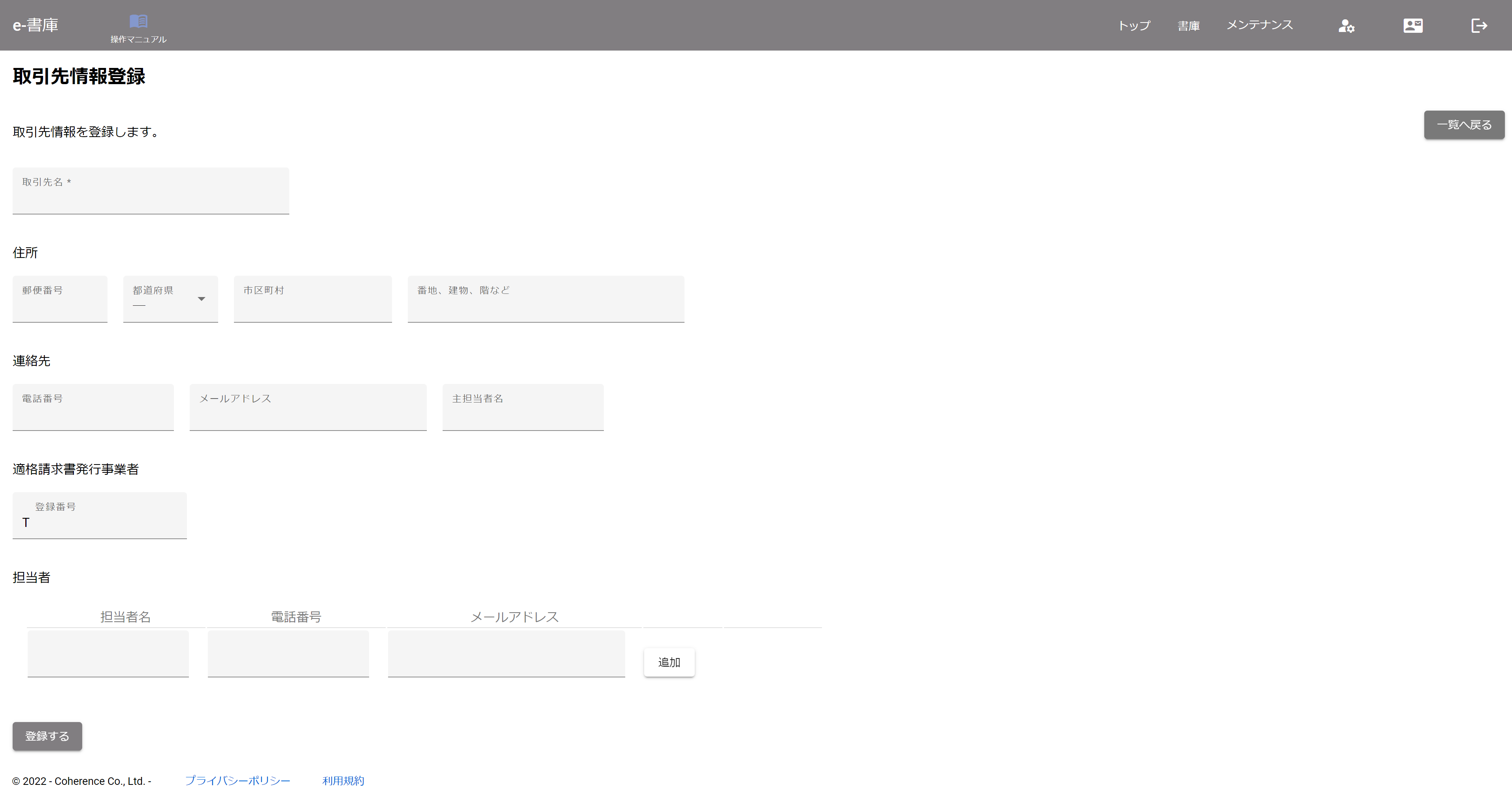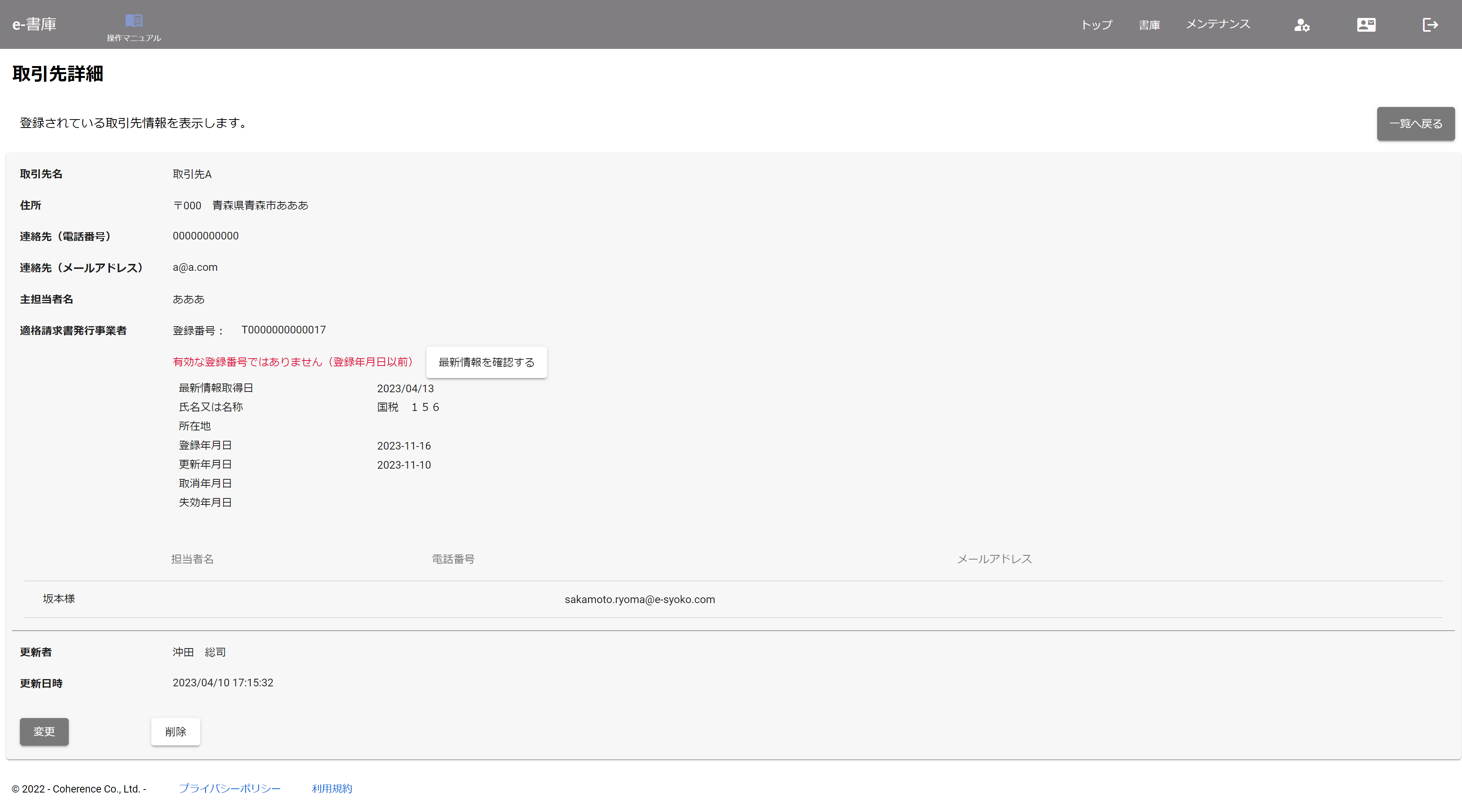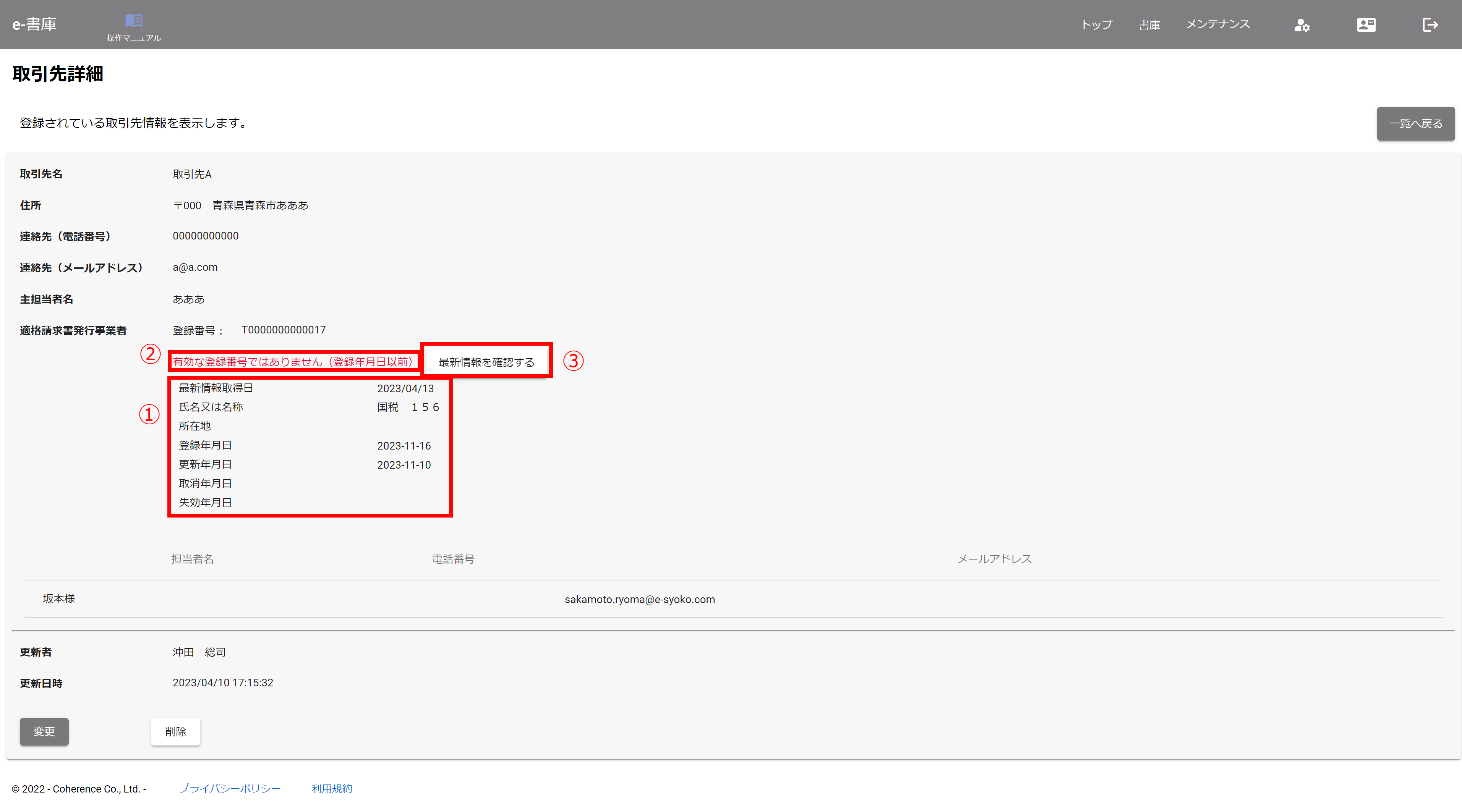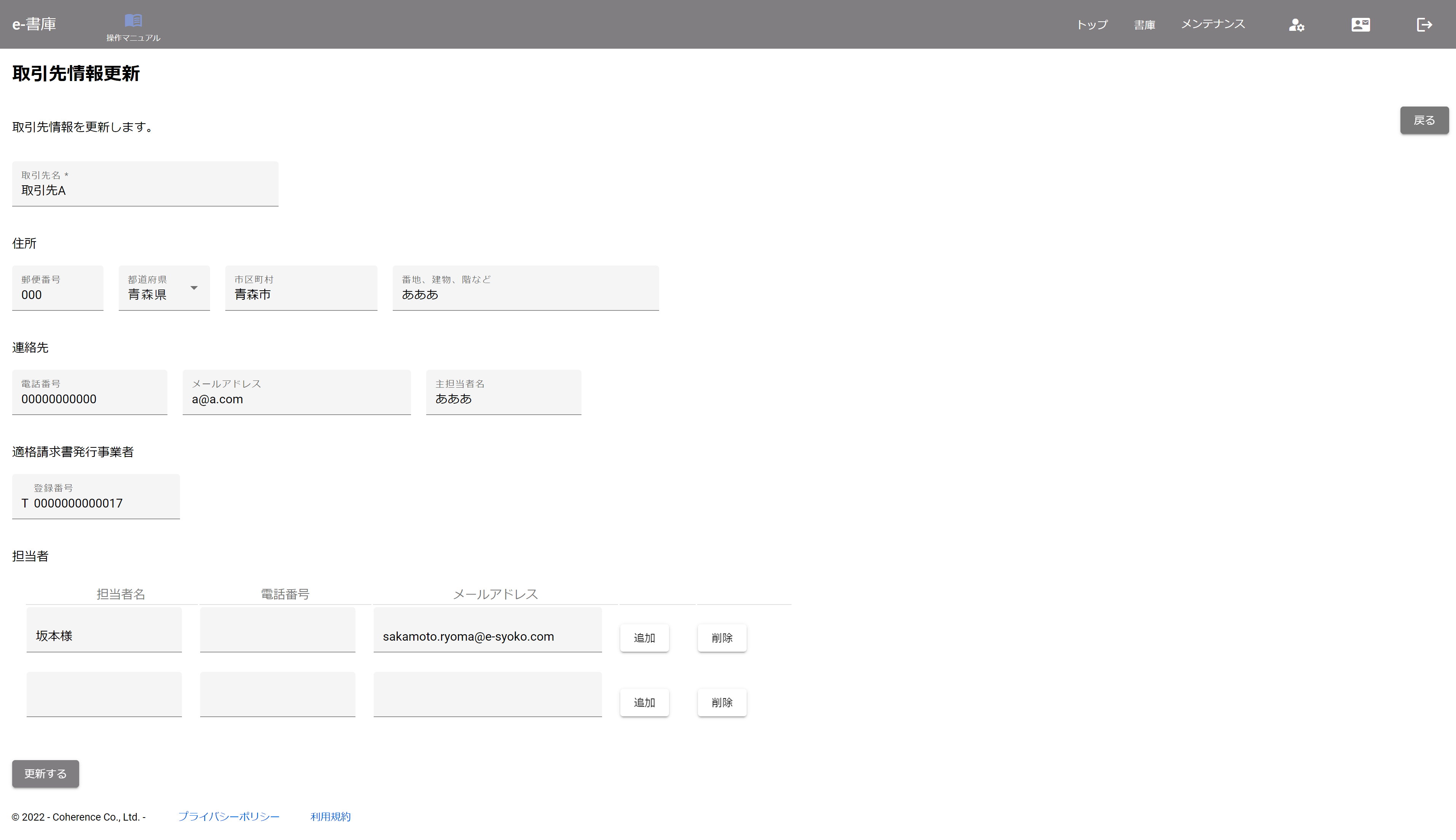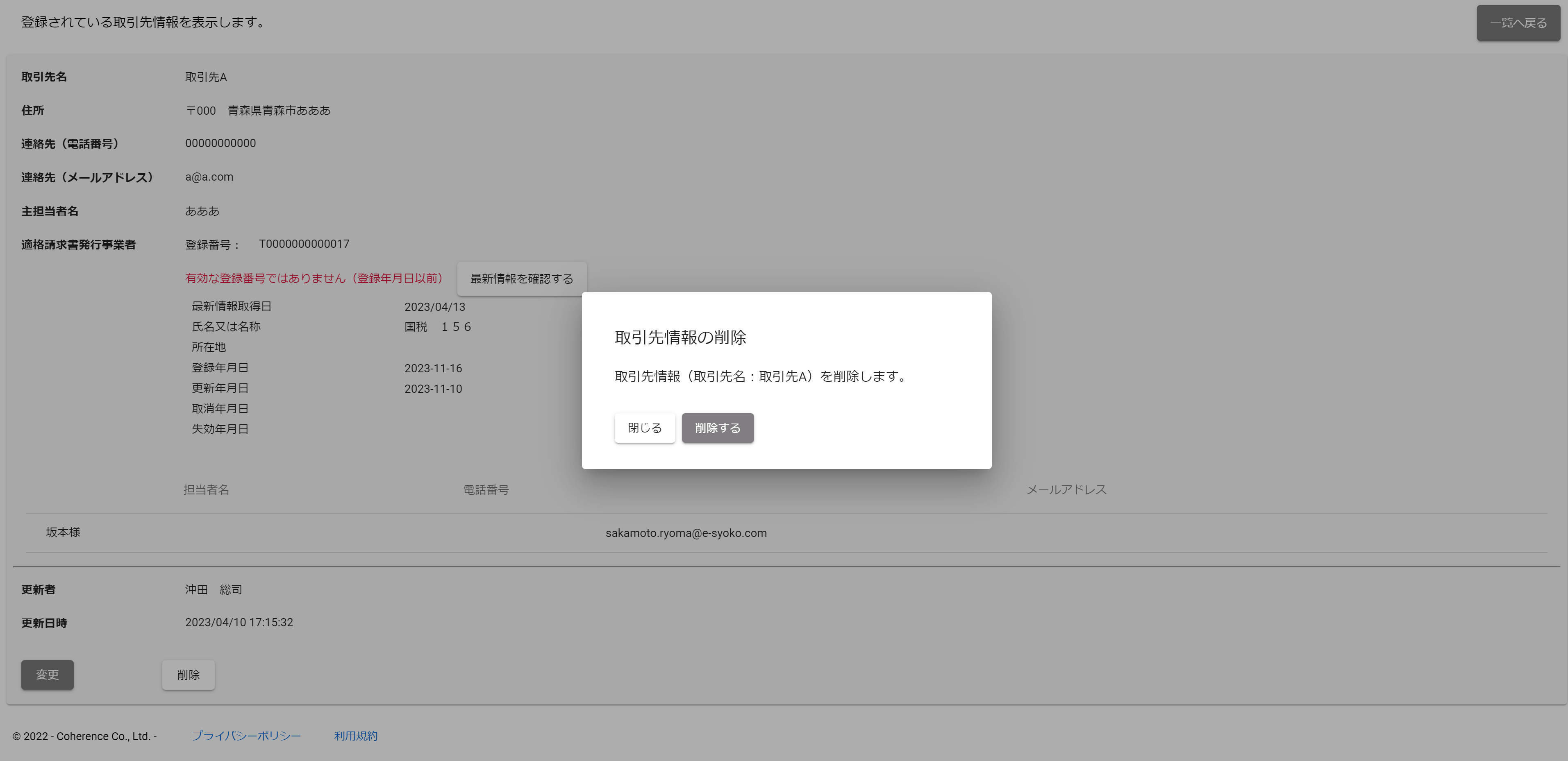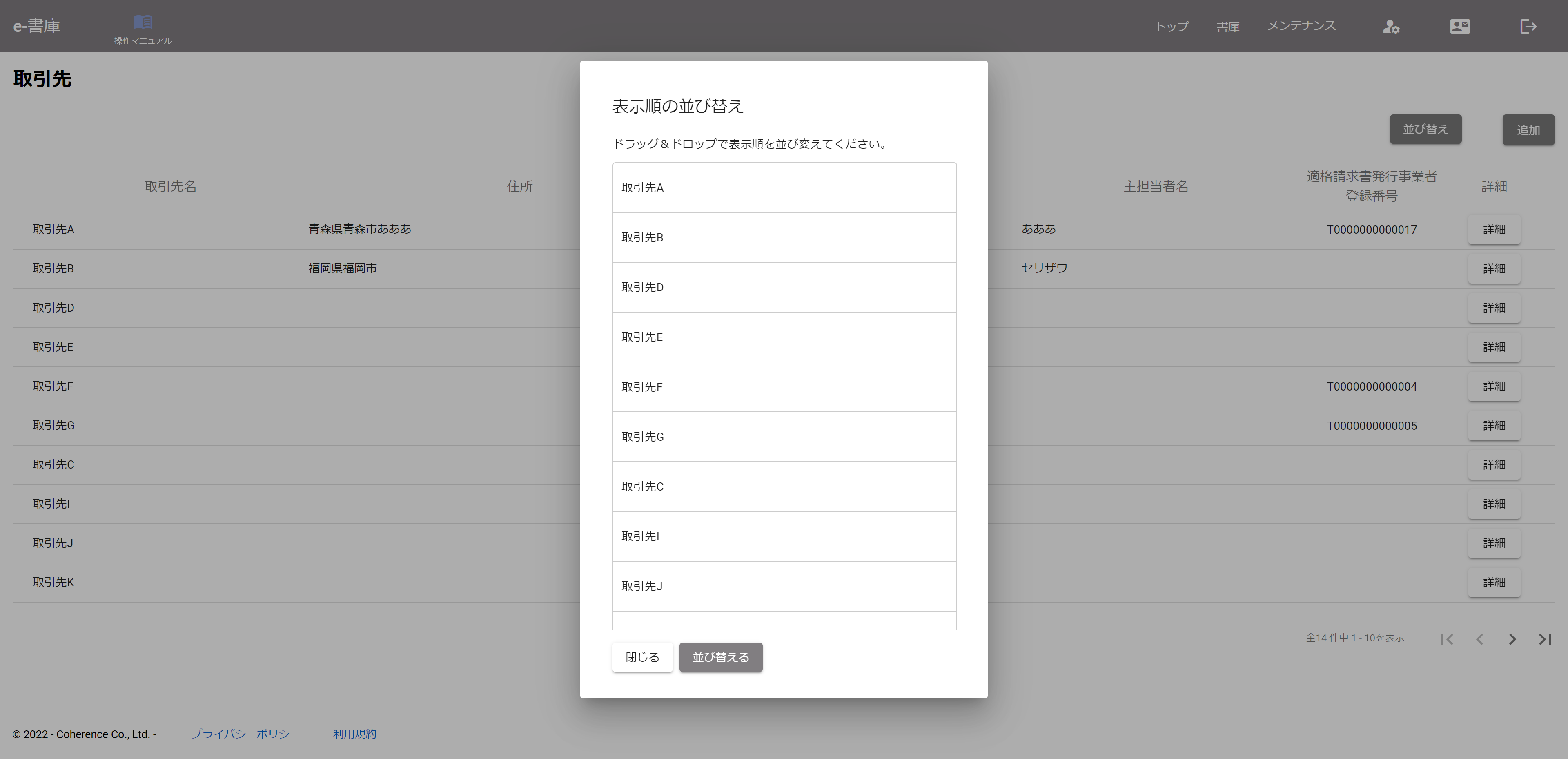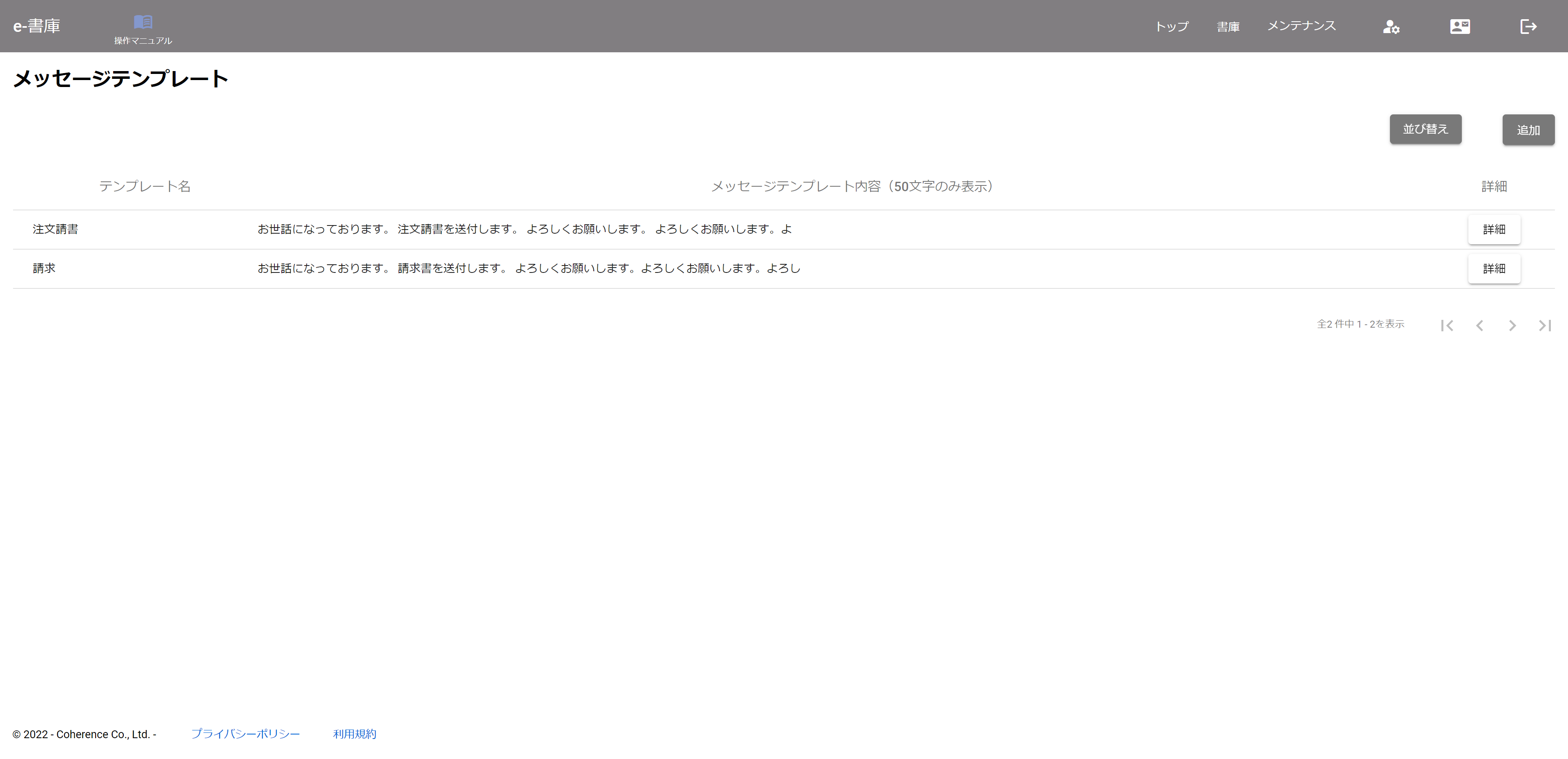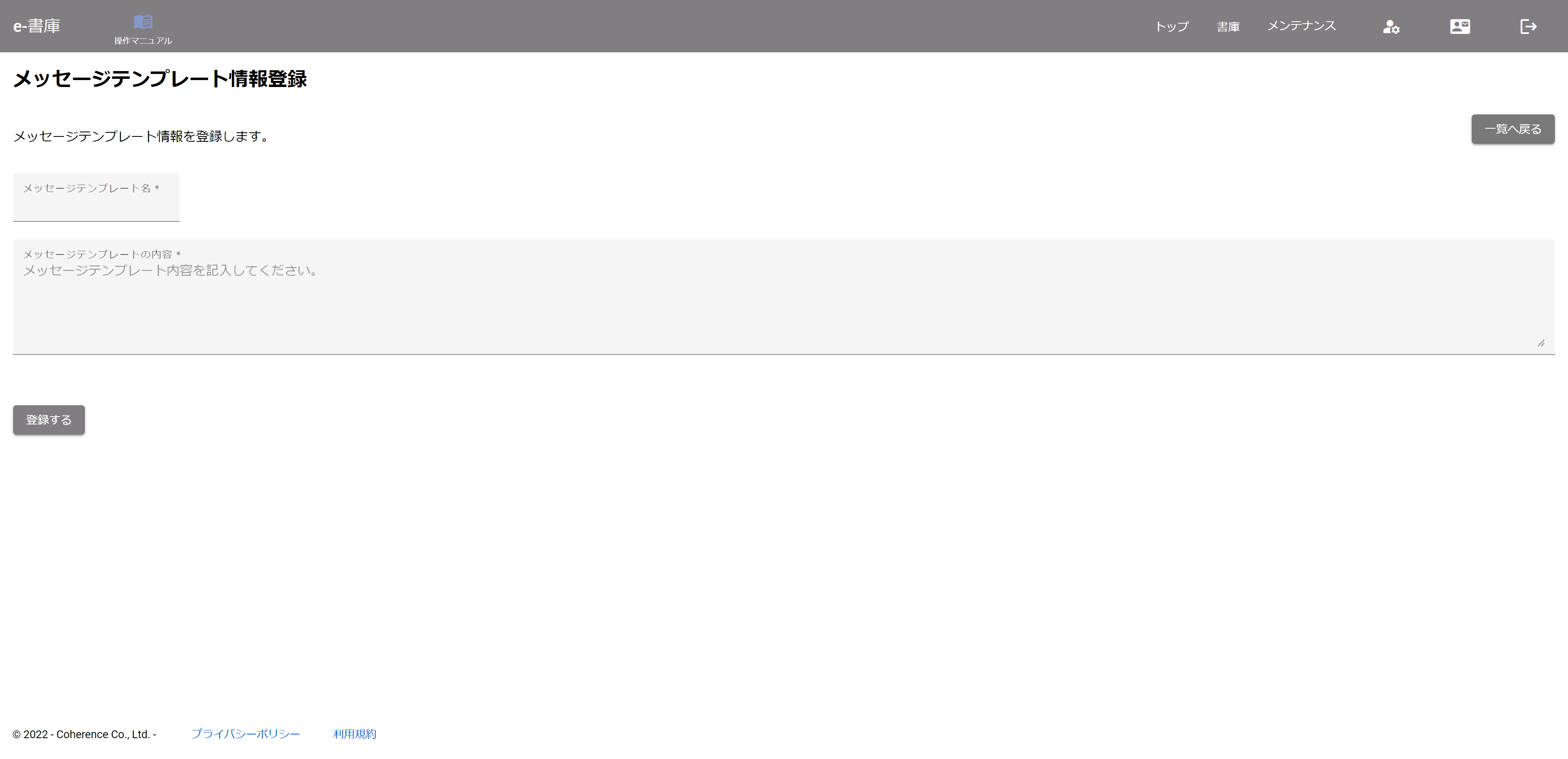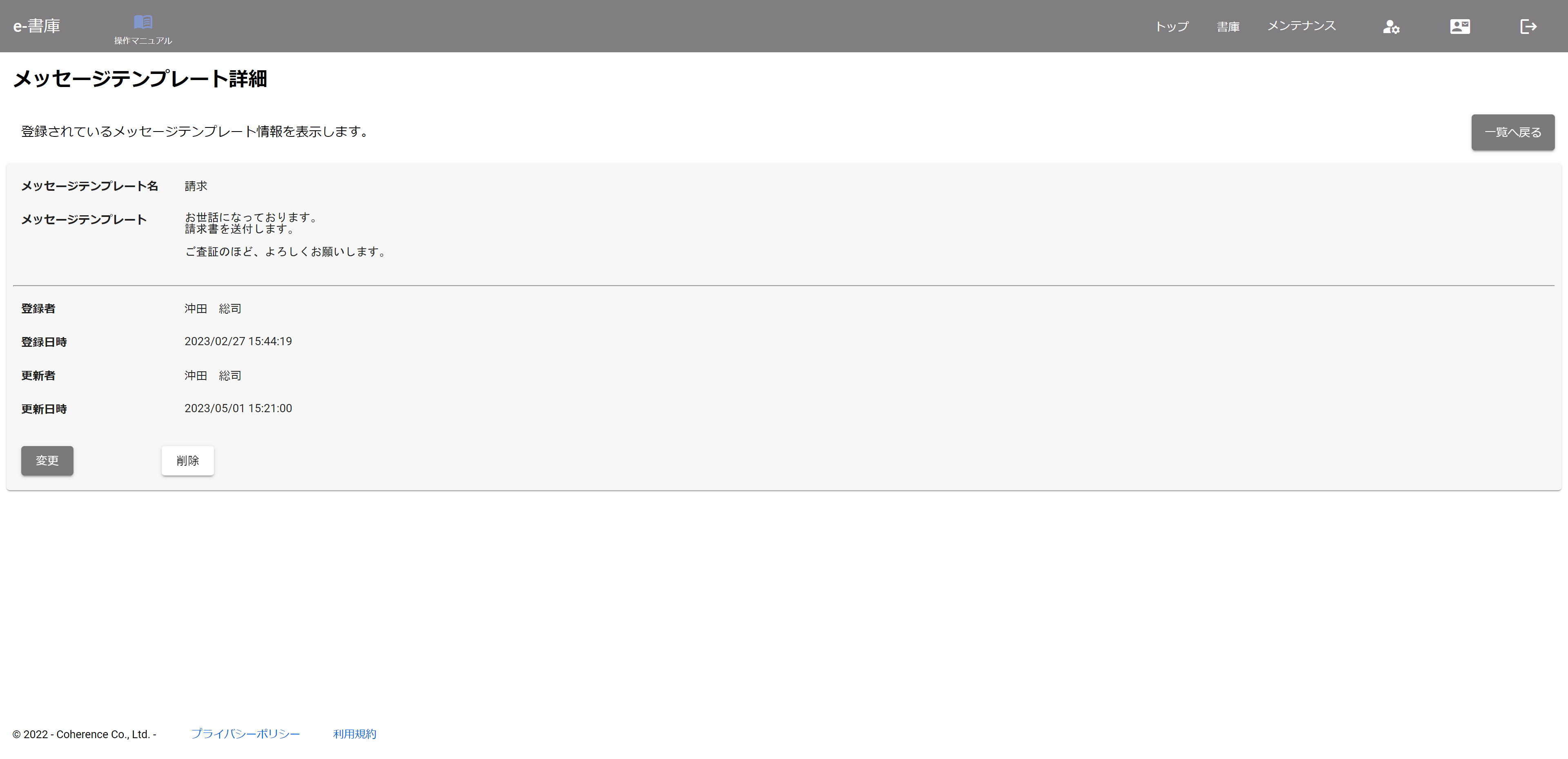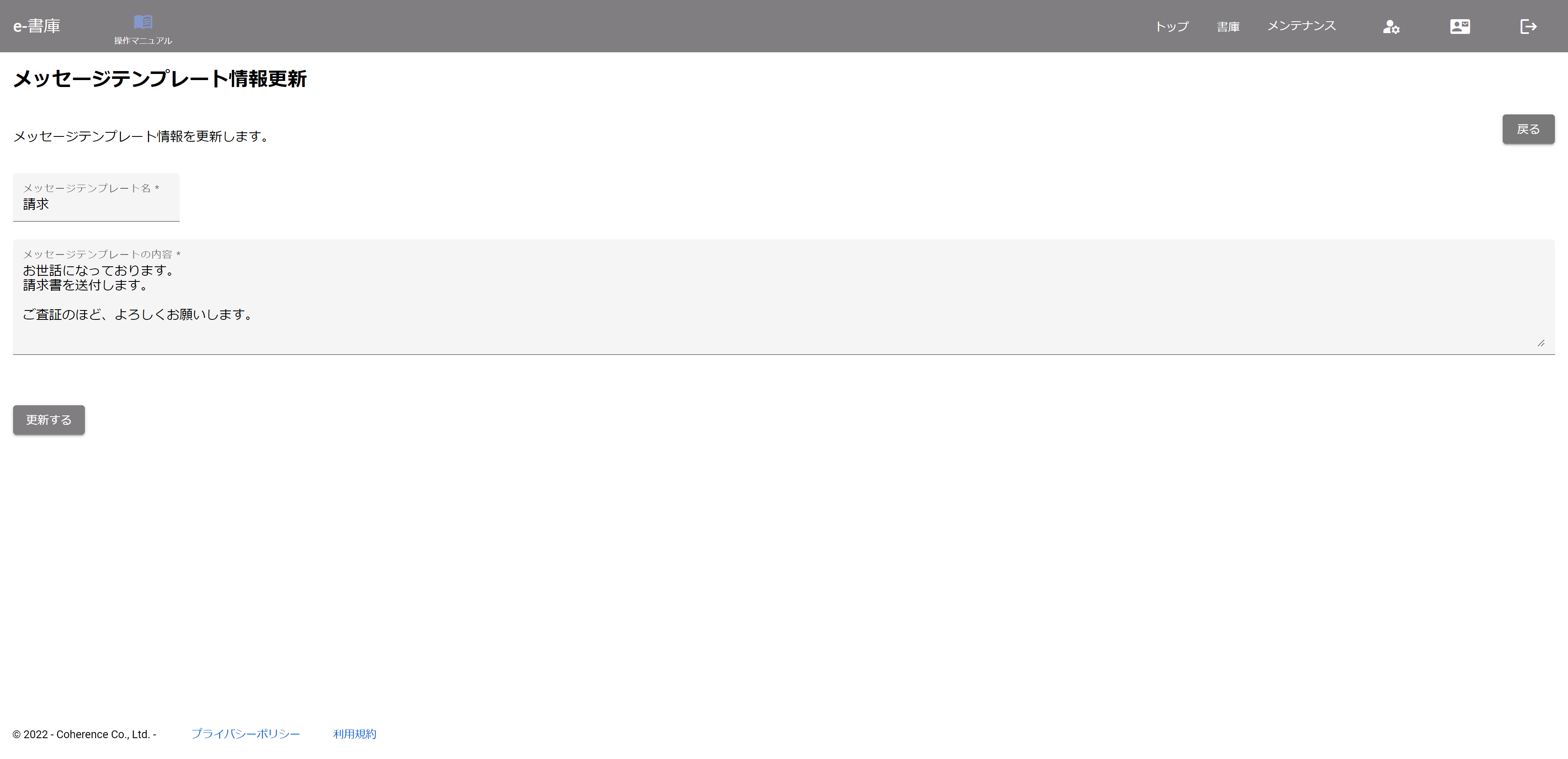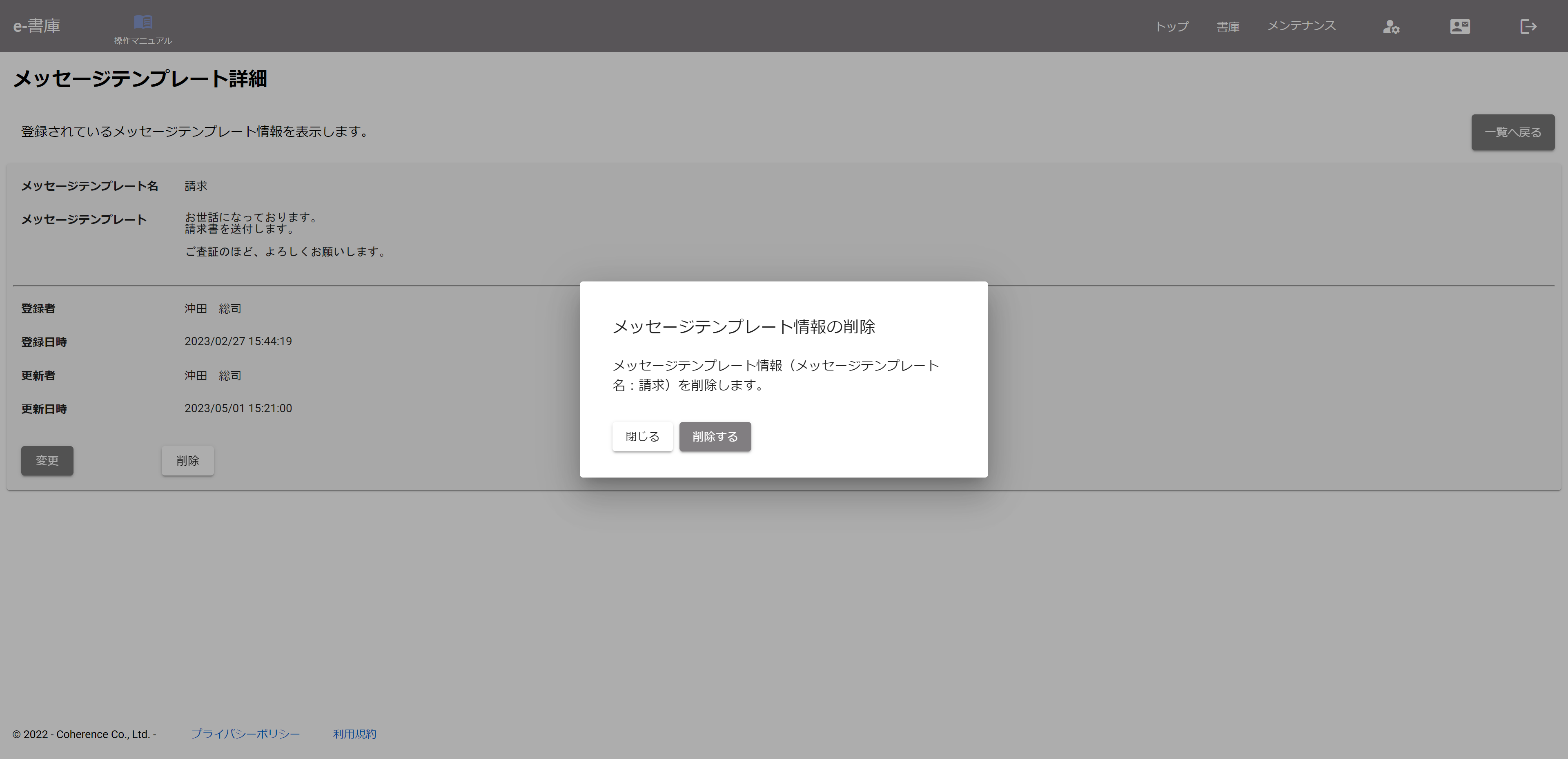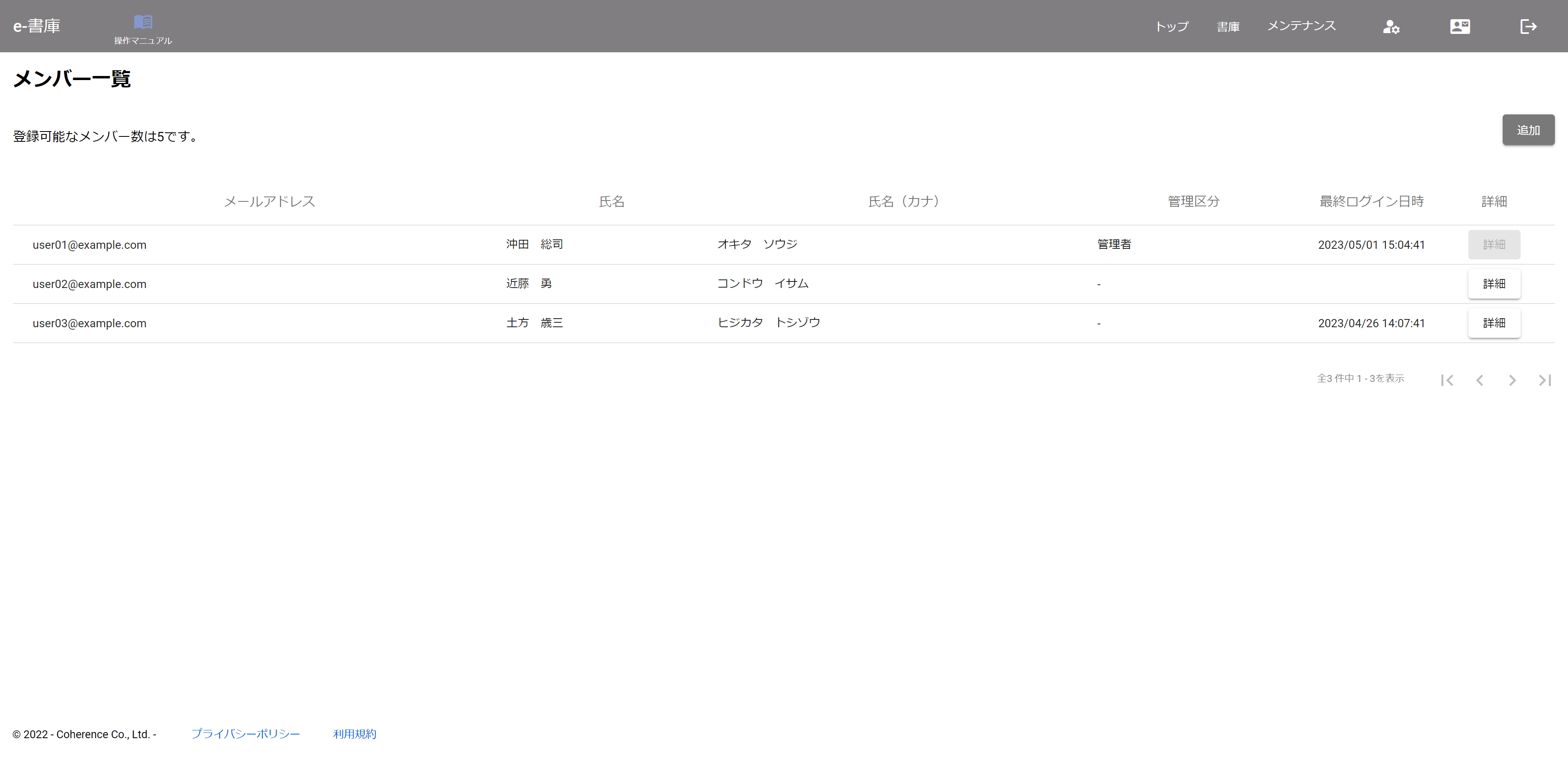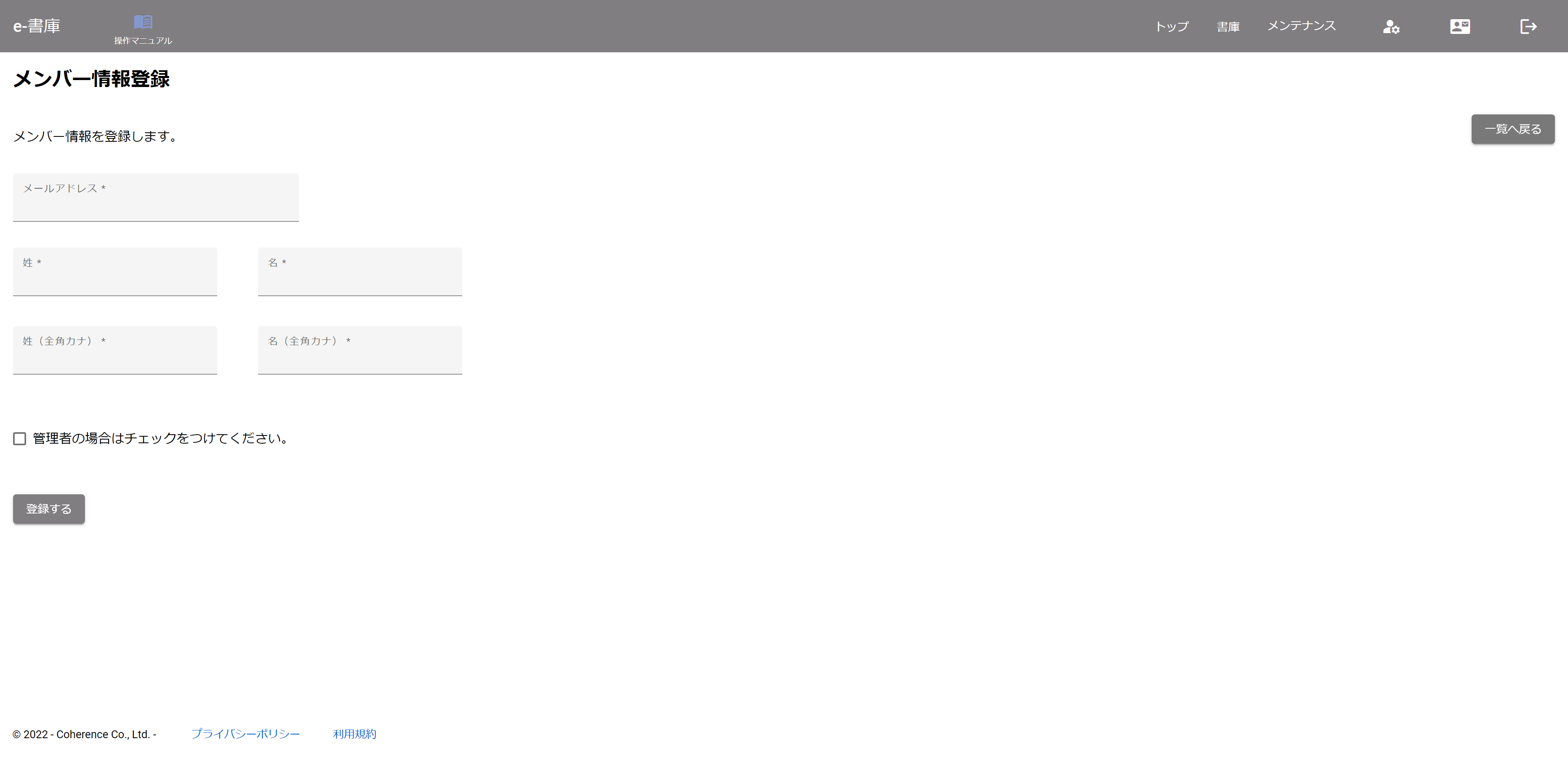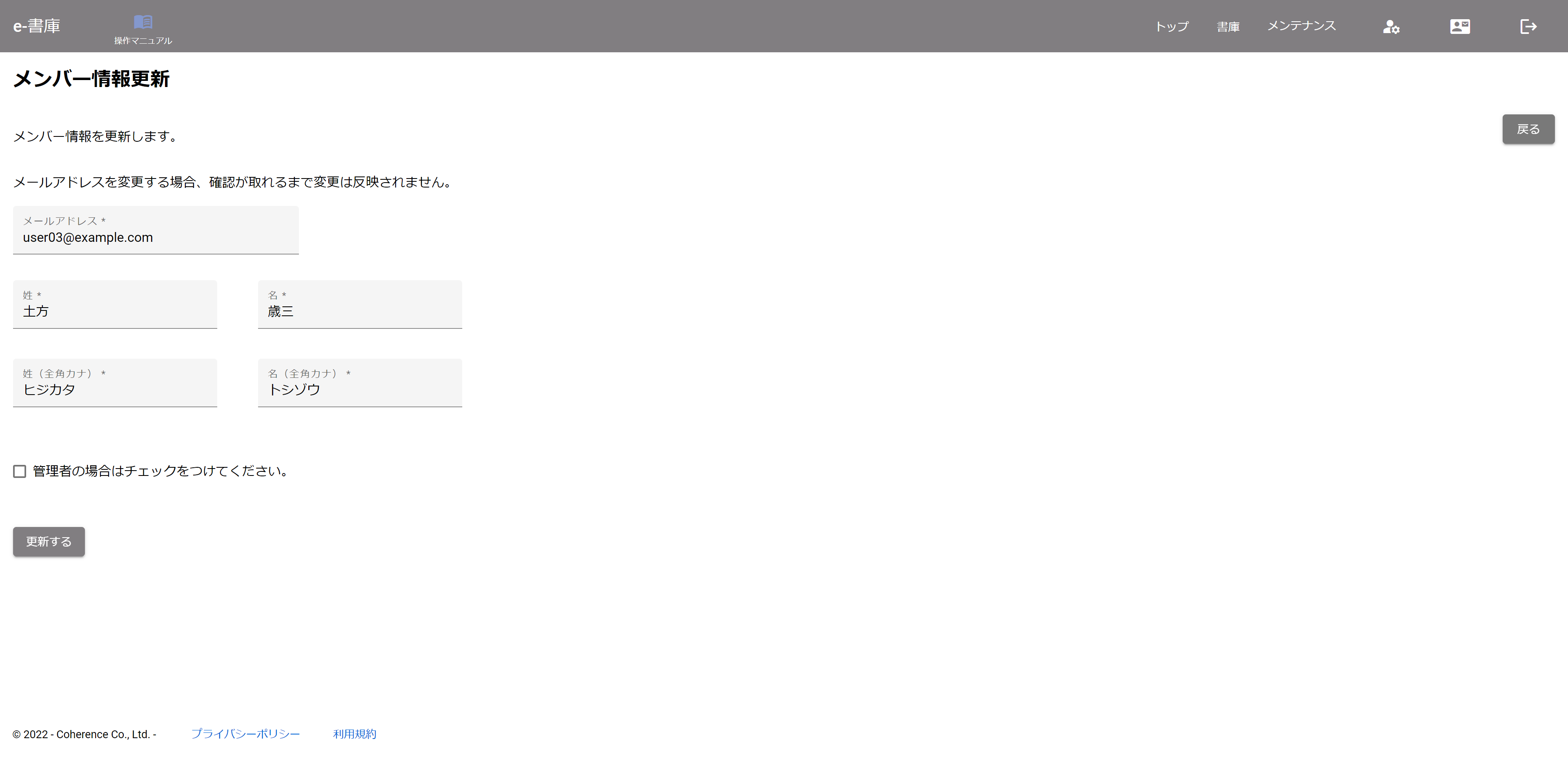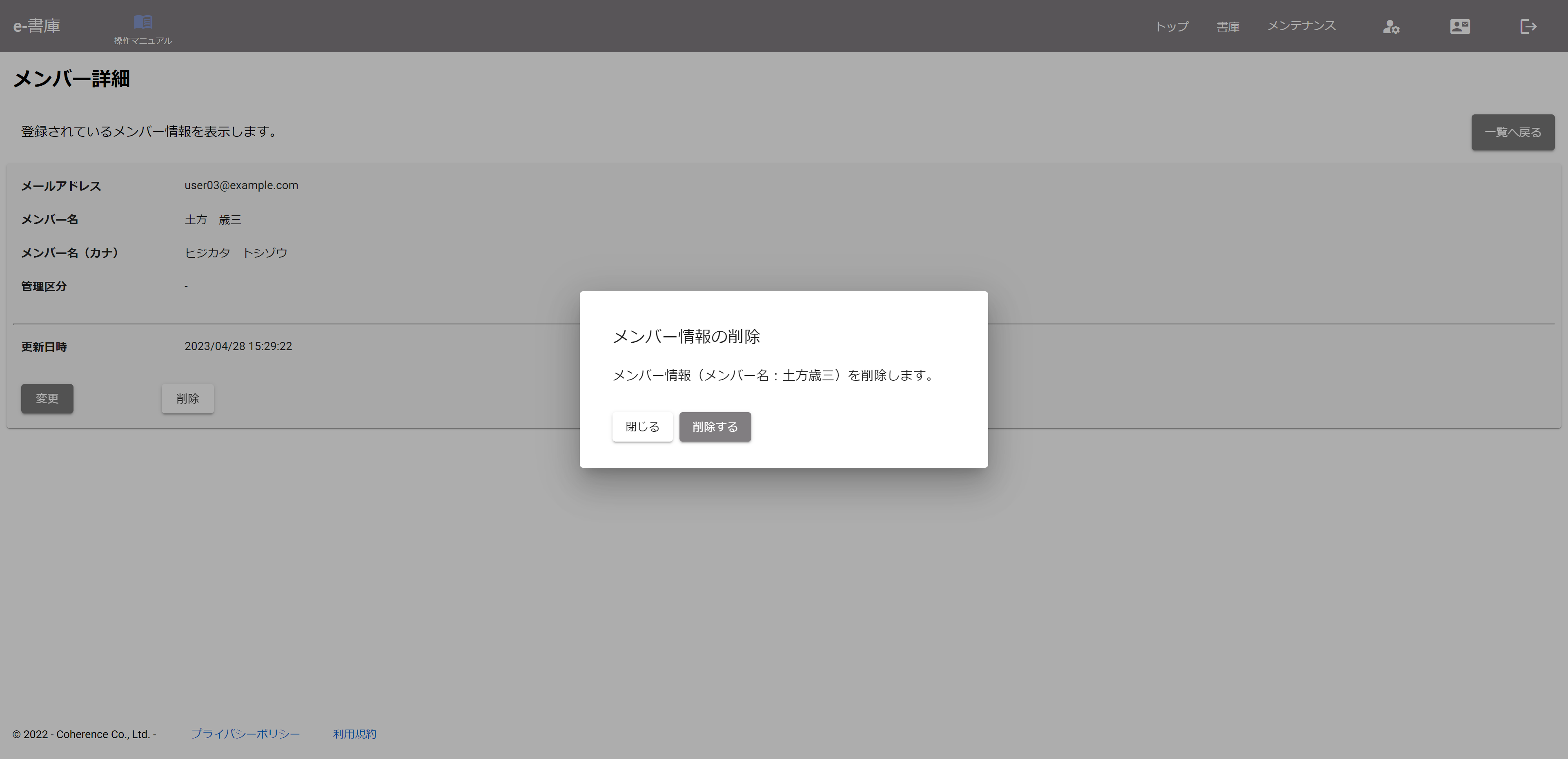クラウド上に、電子文書を保管するサービスです。
・取引書類をクラウド上に保存することでペーパーレス化を実現します。
・クラウド上で、取引先と書類受け渡しすることで、印刷や郵送といった手間を軽減します。
・インボイス制度に対応した電子保存を行います。
契約書や請求書などの取引書類を保存することで、電子帳簿保存法に対応することが可能です。
クラウド上に保存した書類を相手先に共有することができます。
インボイス制度に対応した請求書または領収書の保管ができます。
登録時に入力された書類情報(書類種別や取引情報、ファイル登録時のタイムスタンプや登録者)を保管します。
削除をした場合でも、サービス上は論理削除となり、書類情報は保持されます。
クラウド内で、バックアップを7日間保持しています。
登録時に添付された書類(電子ファイル)の実ファイルを保管します。
削除をした場合でも、サービス上は論理削除となり、実際の電子ファイルは保持されます。
クラウド内で、バックアップを90日間保持しています。
- Chrome(Android)
- Safari(iPhone)
※書類の登録及び、閲覧のみ可能です。
※スマートフォンでは、カメラによる撮影でアップロードも可能です。
他サービスを利用したアカウントの登録と、e-書庫用のアカウント登録といずれかでアカウントを登録することができます。
- Microsoftサインイン画面に移動します。
- Microsoftアカウントを入力して、サインインしてください。
- Microsoftでの認証に成功したことを確認してください。
- 利用規約を確認し、「同意する」チェックしてください。
- ご連絡用の姓名、姓名(カナ)を入力してください。
- 「登録する」ボタンをクリックすることで、アカウントが仮登録されます。
アカウント登録はまだ完了していません。必ず「2.3. メールアドレスの確認」を実施してください。
- Googleサインイン画面に移動します。
- Googleアカウントを入力して、サインインしてください。
- Googleでの認証に成功したことを確認してください。
- 利用規約を確認し、「同意する」チェックしてください。
- ご連絡用の姓名、姓名(カナ)を入力してください。
- 「登録する」ボタンをクリックすることで、アカウントが仮登録されます。
アカウント登録はまだ完了していません。必ず「2.3. メールアドレスの確認」を実施してください。
- 利用規約を確認し、「同意する」チェックしてください。
- サービスを利用するアカウント用のメールアドレス、パスワードを入力してください。
- ご連絡用の姓名、姓名(カナ)を入力してください。
- 「登録する」ボタンをクリックすることで、アカウントが仮登録されます。
アカウントの仮登録で入力したメールアドレスに確認メールが送信されます。本文中の「こちらから」をクリックしてアカウント登録を完了してください。
- トップ画面右上のログインアイコンをクリックします。
- アカウント登録時に使用した他サービスをクリックします。
- Microsoftサインイン画面に移動します。
- Microsoftアカウントを入力して、サインインしてください。
- トップ画面右上のログインアイコンをクリックします。
- アカウント登録時に使用した他サービスをクリックします。
- Googleサインイン画面に移動します。
- Googleアカウントを入力して、サインインしてください。
- トップ画面右上のログインアイコンをクリックします。
- 登録したアカウントで、ログインが可能です。
- 画面右上のログアウトアイコンをクリックします。
- ログアウトダイアログが表示されるので、「ログアウト」ボタンをクリックします。
本サービス用アカウントのパスワードを忘れた場合、利用します。
- トップ画面より「パスワードをお忘れの方はこちら」リンクをクリックします。
- アカウントのメールアドレスを入力して、「送信する」ボタンをクリックしてください。
- パスワードのリセットメールが送信されます。本文中の「こちら」をクリックしてください。
- 登録したメールアドレス及び、新しいパスワードを入力してパスワードをリセットしてください。
ログイン後、トップ画面が表示されます。トップ画面には以下情報が表示されます。
- ①. お知らせ
- ②. ディスク使用量
- ③. 共有書類の連絡
ホーム画面上部の書庫より、書類(電子ファイル)を保管・共有できる書庫機能が利用可能です。
書庫に書類(電子ファイル)を保管します。
書類種別、取引先、取引日、取引金額を指定して検索が可能です。
【注意事項】
電子帳簿保存法に対応した書類(電子ファイル)保存の運用にあたっては、以下について用意する必要があります。
・電子文書の作成に関する事務手続きを明らかにした書類が必要です。
・電子文書の保存に関する事務手続きを明らかにした書類が必要です。
・必要時に、いつでも書類(電子ファイル)を閲覧できるように、ご利用環境、ディスプレイ・プリンタ、インターネット回線が必要です。
・電子文書を作成・保管するシステムが別に存在する場合、本サービスの書類データを同一のものであること(書類情報登録時の備考欄に別システム側の管理番号を付与する等)を確認できるようにしておくこと。
保管されている書類情報は、書類種別、取引先、取引日(範囲指定可)、取引金額(以上/未満)、削除を含める等の条件により検索が可能です。
「検索結果をダウンロードする」ボタンをクリックすると、検索した結果(書類一覧)をCSVファイルでダウンロードできます。
【書類形式】
| ファイル形式 |
ダブルコーテーション |
文字コード |
| CSVファイル |
有り |
Shift-JIS |
【出力項目】
| 出力項目 |
説明 |
| 書類番号 |
書類ごとの一意な番号 |
| 版数 |
同書類番号ごとで、訂正により付与される連番 |
| 書類種別 |
書類登録時に選択した書類種別 |
| 取引日 |
書類種別が取引対象であった場合に登録する取引日 |
| 取引金額 |
書類種別が取引対象であった場合に登録する取引金額 |
| アクセスURL |
該当書類へのアクセスURL(認証が必要) |
| 登録者 |
該当書類を登録した利用者 |
| 登録日 |
該当書類を登録した日時 |
書庫(書類一覧)画面より、「追加」ボタンをクリックすることで、書類情報の登録画面に移動します。
書類種別を選択し、選択した書類種別が取引対象の場合、取引先、取引日、取引金額が入力可能となります。
添付(クリップ)アイコンをクリックし、登録したいファイルを選択後、「登録」ボタンをクリックすることで、対象書類が登録されます。
また、「追加する」ボタンをクリックすることで、複数のファイルを登録することも可能です。
【注意事項】
電子帳簿保存法に対応するためは、以下運用を順守する必要があります。
・添付する電子ファイル、及び、登録する書類情報(取引先、取引日、取引金額)は、改変をせず、そのままの値で登録する必要があります。
・国税関係帳簿(仕訳帳や総勘定元帳といった各種帳簿)に関しては、保存義務者がコンピュータを使用して作成したものに限られます。(手書きで作成したものを保存することは認められていません)
・国税関係書類(注文書や請求書といった取引書類)に関しては、スキャン書類による保管は認められます。
選択した書類種別が取引書類でない場合、取引情報は入力不要で、登録ファイルのみで登録できます。
書庫(書類一覧)画面より、対象書類の「詳細」ボタンをクリックすることで、情報を参照することができます。
対象書類に変更・削除があった場合、詳細画面下部に現在までの更新履歴が表示されます。
書類情報詳細画面より、「変更」ボタンをクリックすることで、対象書類の変更画面に移動します。
書類情報を変更し、「変更」ボタンをクリックすると、書類変更理由を入力するダイアログが表示されます。
変更理由を入力して、「変更する」ボタンをクリックすることで書類情報が変更されます。
変更履歴を保持します。システム上では論理的な更新(旧書類を論理削除とし、新書類を新規登録)となります。
書類情報詳細画面より、「削除」ボタンをクリックすることで、書類削除理由を入力するダイアログが表示されます。
削除理由を入力して、「削除する」ボタンをクリックすることで書類情報が削除されます。
削除履歴を保持します。システム上では論理的な削除(旧書類を論理削除)となります。
削除された書類は、書籍(書類一覧)画面にて、「削除済みを含める」チェックをつけることで参照可能です。
書庫(書類一覧)画面等全てのファイルリンクでは、リンクをクリックすることでWebブラウザ上で電子ファイルの閲覧が可能です。
電子ファイル参照画面では、拡大・縮小、ファイルのダウンロードが可能です。
書庫保管された書類(電子ファイル)を相手先に共有します。
書類情報詳細画面より、「共有」ボタンをクリックすることで、書類情報の共有画面に遷移します。
宛先メールアドレスに、共有したい相手のメールアドレスを入力し、「送信する」ボタンをクリックすることで、入力したメールアドレスに共有用ページのリンクを送信します。
・「取引先担当者から選択」ボタンをクリックすることで、共有先(取引先担当者)の選択が可能です。(担当者を選択することで、担当者のメールアドレスが宛先メールアドレス欄に転記されます)
・メッセージテンプレートリストで、テンプレートを選択し、「テンプレートを利用する」ボタンをクリックすることで、登録されているテンプレートメッセージを連絡事項欄に転記します。共有先へのメッセージとして通知されます。
書類(電子ファイル)を共有された共有先は、以下メールが届きます。
共有された書類(電子ファイル)の参照期限は、共有した日付より7日後までとなります。
共有元が記入した連絡事項(共有先へのメッセージ)がメール内に記載されます。
メール内の「ここ」リンクをクリックすることで、共有された書類(電子ファイル)が参照出来ます。(認証が必要です)
「書庫に保存する」ボタンをクリックすることで、書類(電子ファイル)の取得ダイアログが表示されます。
書類種別、取引先、取引日、取引金額を入力し、「取得する」ボタンをクリックすることで、(共有先側の)書庫に保管されます。
書類種別が、取引書類でない場合、書類種別のみの入力で保管可能です。
2023年(令和5年)10月1日より、インボイス制度が施行されます。
この制度の開始に伴い、取引先から受領した請求書や領収書が、適格であるか否かの確認が必要です。
書類登録時、書類区分が請求書または領収書の場合に、適格請求書(または領収書)の確認が必要になります。
・入力された取引先(取引先情報として登録されている適格請求書発行事業者登録番号)および取引日に対し、国税庁適格請求書発行事業者公表サイトに登録されているか確認を行い、有効かどうかを表示します。
・また、アップロードする請求書または領収書に必要な項目が記載されているかどうかを確認します。
①登録番号が有効で、記載事項を確認した場合
②登録番号が無効で、記載事項を確認した場合
①登録番号が有効で、記載事項を未確認の場合
②登録番号が無効で、記載事項を未確認の場合
書類種別が請求書または領収書の場合、登録番号の有効無効および適格請求書の確認がアイコン表示されます。
アイコンが青の場合:有効/確認済み
アイコンが灰の場合:無効/未確認
ホーム画面上部のメンテナンスメニューより、以下情報のメンテナンスが可能です。
- 6.1. 書類種別
- 6.2. 取引先
- 6.3. メッセージテンプレート
- 6.4. メンバー
保管する書類の書類種別をメンテナンスします。
取引書類として領収書、請求書、注文書、注文請書、契約書、見積書が初期情報として登録されています。
また、商取引以外の用途として、一般書類の種別も登録されています。
書類種別一覧より、追加ボタンをクリックすることで、書類種別の登録画面に移動します。
書類種別名及び、取引書類の場合チェックをつけて「登録ボタン」をクリックすることで、対象書類種別情報が登録されます。
書類種別一覧より、対象書類種別の詳細ボタンをクリックすることで、情報を参照することができます。
書類種別詳細画面より、変更ボタンをクリックすることで、対象書類種別の変更画面に移動します。
書類種別名、取引書類かどうかのチェックを変更し、「更新する」ボタンをクリックすることで、対象書類種別情報が変更されます。
書類種別詳細画面より、削除ボタンをクリックすることで、対象書類種別の削除ダイアログが表示されます。
内容を確認して、「削除する」ボタンをクリックすることで、対象書類種別情報が削除されます。
画面表示順の並び替えを行いたい書類種別をドラッグして、移動した場所にドロップします。ドラッグ&ドロップで順番を変更後、「並び替える」ボタンをクリックするこで、並び替えられます。
取引先をメンテナンスします。
保管する書類を取引書類とした場合の相手先や、書類共有時の送信先に利用されます。
取引先一覧より、追加ボタンをクリックすることで、取引先の登録画面に移動します。
取引先名等情報や担当者の情報を入力し、「登録ボタン」をクリックすることで、対象取引先情報が登録されます。
取引先一覧より、対象取引先の詳細ボタンをクリックすることで、情報を参照することができます。
取引先情報として、登録された適格請求書発行事業者登録番号について、登録されている情報を表示します。
国税庁適格請求書発行事業者公表サイトから取得された情報を表示します。①
取得した情報から登録番号が有効か否かの情報を表示します。②
「最新情報を確認する」ボタンをクリックすることで、再度、国税庁適格請求書発行事業者公表サイトから最新情報を取得し、画面を再描画します。③
取引先詳細画面より、変更ボタンをクリックすることで、対象取引先の変更画面に移動します。
取引先名等情報や担当者の情報を入力し、「更新する」ボタンをクリックすることで、対象取引先情報が変更されます。
取引先詳細画面より、削除ボタンをクリックすることで、対象取引先の削除ダイアログが表示されます。
内容を確認して、「削除する」ボタンをクリックすることで、対象取引先情報が削除されます。
画面表示順の並び替えを行いたい取引先をドラッグして、移動した場所にドロップします。ドラッグ&ドロップで順番を変更後、「並び替える」ボタンをクリックするこで、並び替えられます。
メッセージテンプレートをメンテナンスします。
書類を共有する際のメッセージのテンプレートとして利用できます。
メッセージテンプレート一覧より、追加ボタンをクリックすることで、メッセージテンプレートの登録画面に移動します。
メールアドレス等情報の情報を入力し、「登録ボタン」をクリックすることで、対象メッセージテンプレート情報が登録されます。
メッセージテンプレート一覧より、対象メッセージテンプレートの詳細ボタンをクリックすることで、情報を参照することができます。
メッセージテンプレート詳細画面より、変更ボタンをクリックすることで、対象メッセージテンプレートの変更画面に移動します。
メールアドレス等情報の情報を入力し、「更新する」ボタンをクリックすることで、対象メッセージテンプレート情報が変更されます。
メッセージテンプレート詳細画面より、削除ボタンをクリックすることで、対象メッセージテンプレートの削除ダイアログが表示されます。
内容を確認して、「削除する」ボタンをクリックすることで、対象メッセージテンプレート情報が削除されます。
メンバーをメンテナンスします。
同一書庫を利用するメンバーを管理します。
管理者は、各メンバーが登録した書類すべてを参照可能です。
メンバー一覧より、追加ボタンをクリックすることで、メンバーの登録画面に移動します。
メールアドレス等情報の情報を入力し、「登録ボタン」をクリックすることで、対象メンバー情報が仮登録されます。
メンバー情報の登録で入力したメールアドレスに確認メールが送信されます。本文中の「こちら」をクリックしてメンバーの登録を完了してください。
メンバー一覧より、対象メンバーの詳細ボタンをクリックすることで、情報を参照することができます。
メンバー詳細画面より、変更ボタンをクリックすることで、対象メンバーの変更画面に移動します。
メールアドレス等情報の情報を入力し、「更新する」ボタンをクリックすることで、対象メンバー情報が変更されます。
メンバー詳細画面より、削除ボタンをクリックすることで、対象メンバーの削除ダイアログが表示されます。
内容を確認して、「削除する」ボタンをクリックすることで、対象メンバー情報が削除されます。
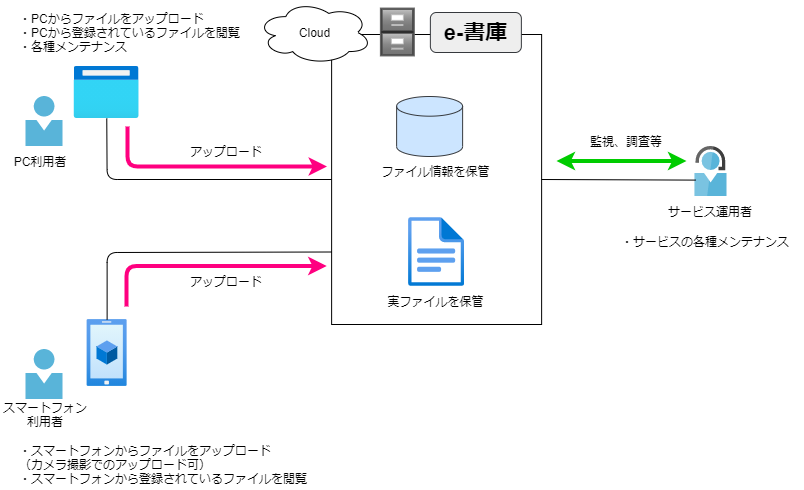
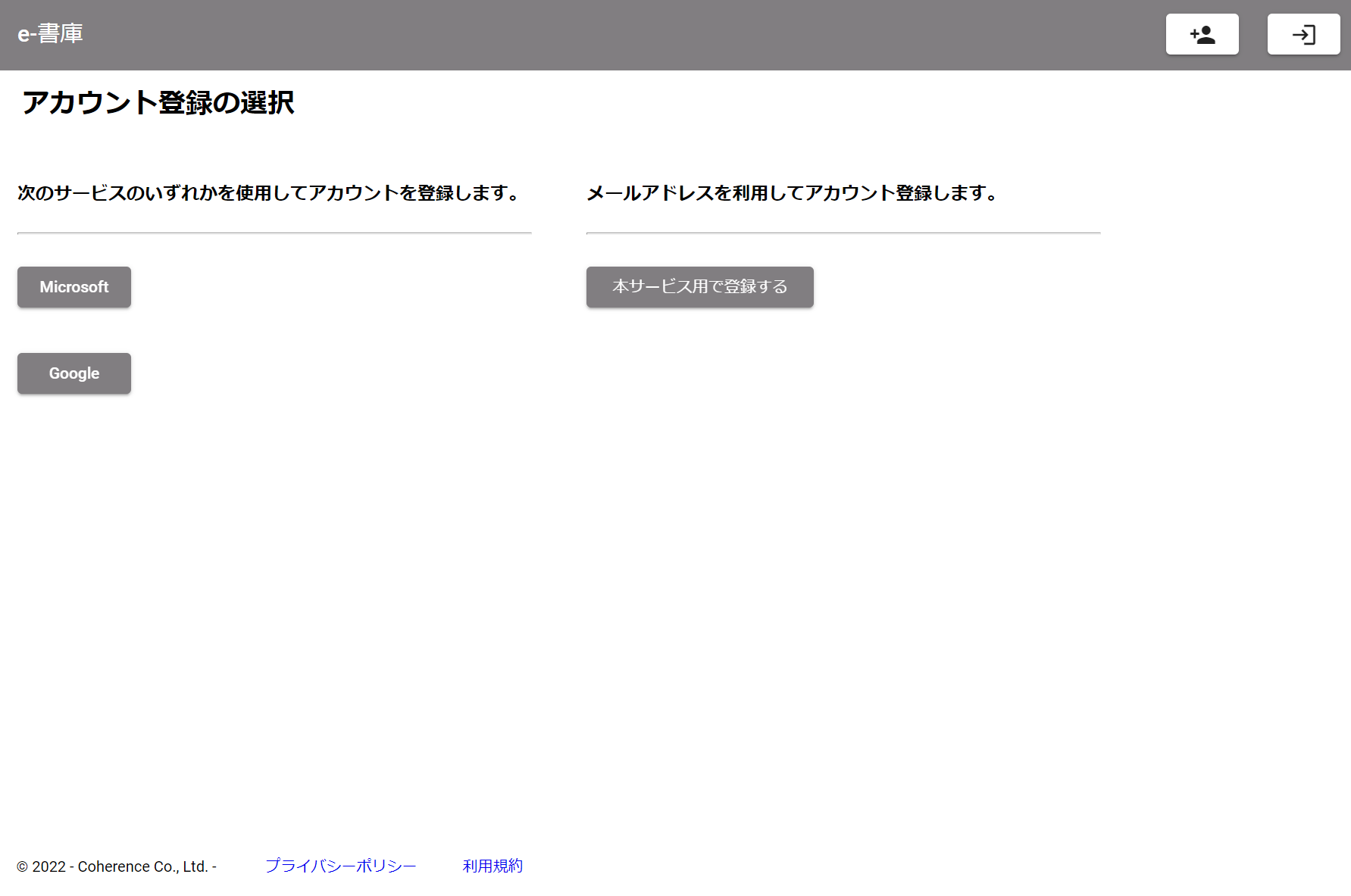
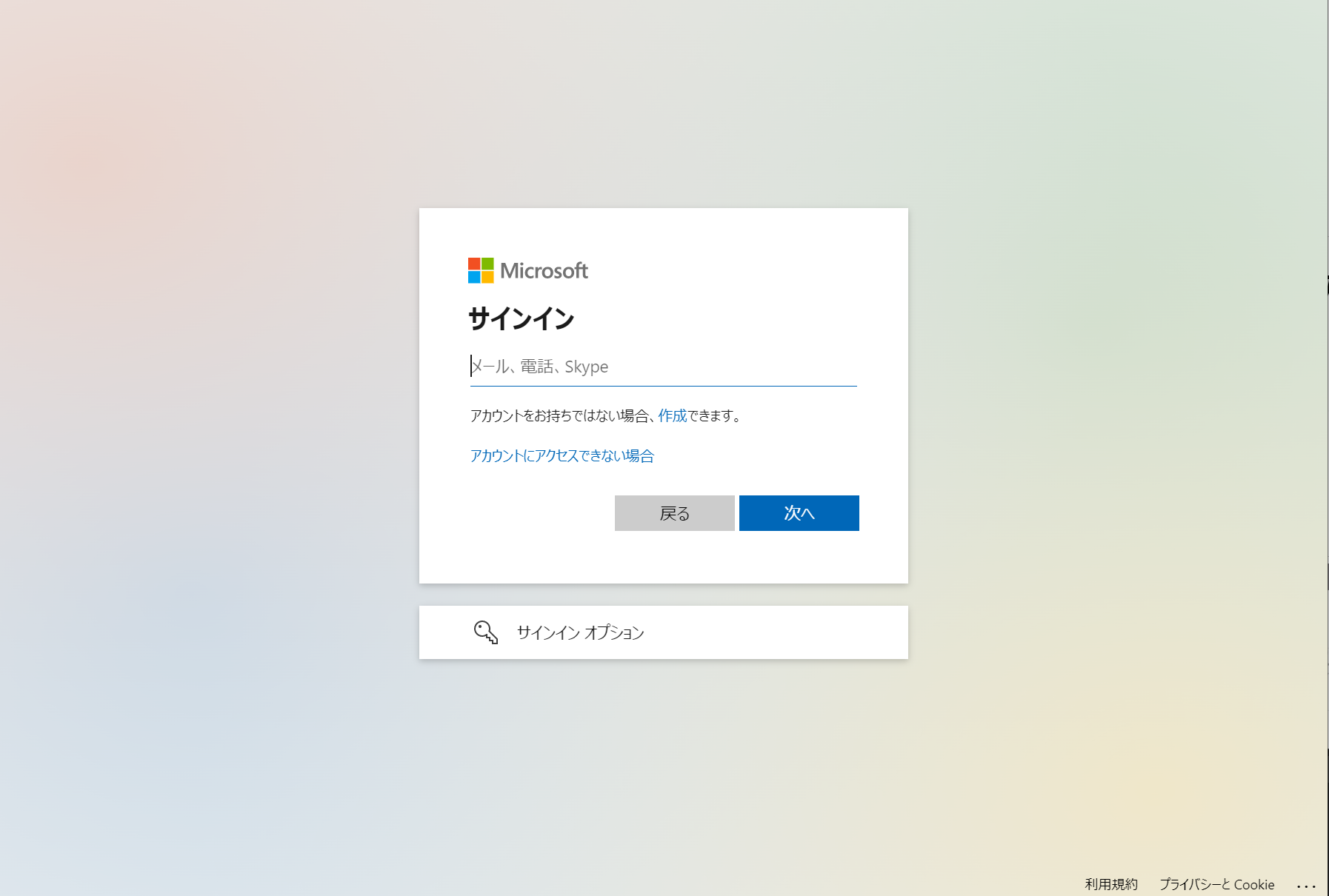
.png)
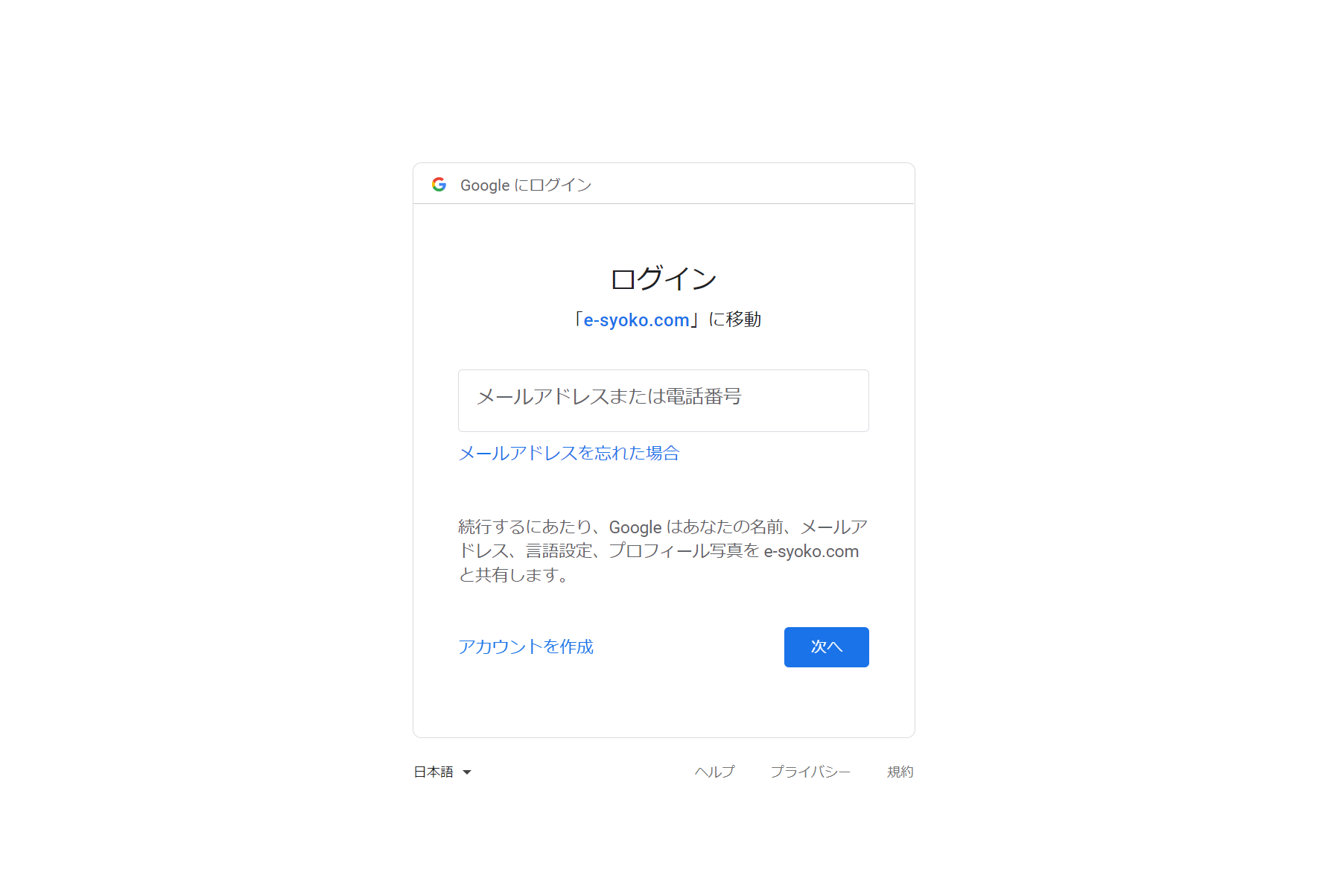
.png)